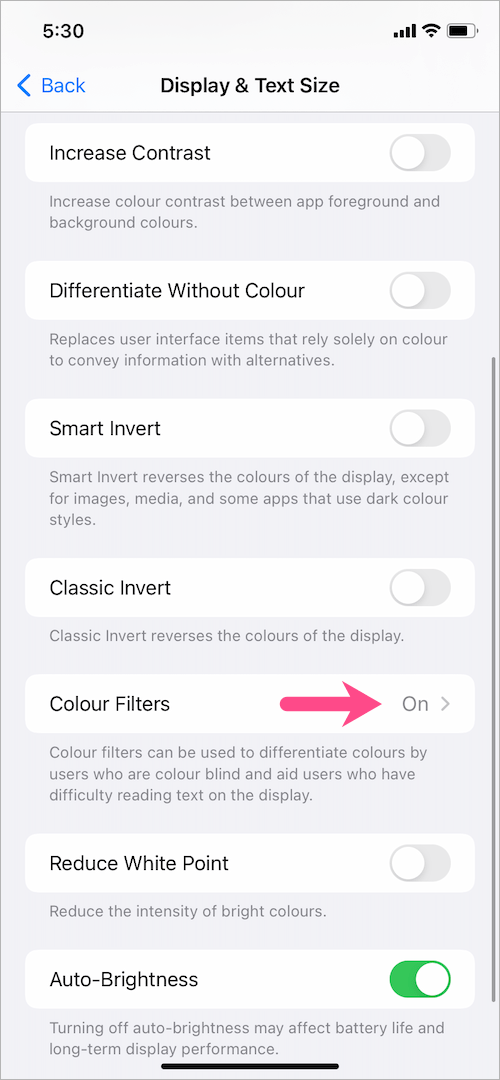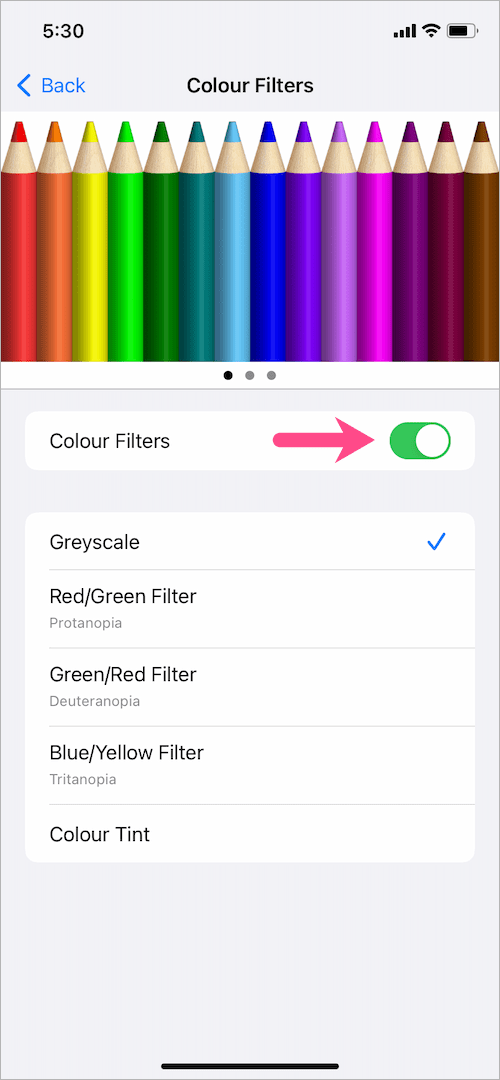iOS et iPadOS ont une fonction de filtres de couleur pour aider les personnes atteintes de daltonisme ou d'autres problèmes de vision. Les filtres de couleur sur iPhone incluent quatre filtres prédéfinis : niveaux de gris, rouge/vert pour la protanopie, vert/rouge pour la deutéranopie et bleu/jaune pour la tritanopie. En parlant de niveaux de gris, cet effet particulier change l'affichage sur iPhone ou iPad de la couleur au noir et blanc. Les niveaux de gris ressemblent au filtre monochrome que les gens appliquent généralement aux photos. Cela dit, le mode Niveaux de gris est totalement différent du mode sombre de l'iPhone.

Pourquoi utiliser les niveaux de gris sur iPhone ?
Étant une fonction d'accessibilité, l'effet Niveaux de gris convient aux personnes daltoniennes. Cela aide également à prolonger la durée de vie de la batterie lorsque la batterie de votre iPhone est faible. En outre, l'effet en niveaux de gris semble être un moyen simple mais efficace de lutter contre votre dépendance au téléphone, car la transformation semble ennuyeuse sans aucun attrait visuel.
Peut-être avez-vous activé le paramètre de niveaux de gris par erreur et souhaitez-vous ramener les couleurs à la normale sur votre iPhone ? Eh bien, cela peut être délicat pour les débutants ainsi que pour les utilisateurs exécutant des versions récentes d'iOS. C'est parce que l'option pour désactiver les niveaux de gris dans iOS 14 et iOS 15 se trouve profondément dans les paramètres.
Néanmoins, vous pouvez toujours vous débarrasser des niveaux de gris sur votre iPhone ou iPad. Voici comment désactiver les niveaux de gris sur l'iPhone 11, l'iPhone 12, l'iPhone X, l'iPhone XR, l'iPhone 8 et d'autres iPhones.
Comment désactiver le mode noir et blanc sur iPhone
Pour supprimer l'écran couleur en niveaux de gris dans iOS 13, iOS 14 et iOS 15, suivez les étapes ci-dessous.
- Allez dans Paramètres > Accessibilité >Affichage et taille du texte.

- Sur l'écran Affichage et taille du texte, appuyez sur l'option « Filtres de couleur ».
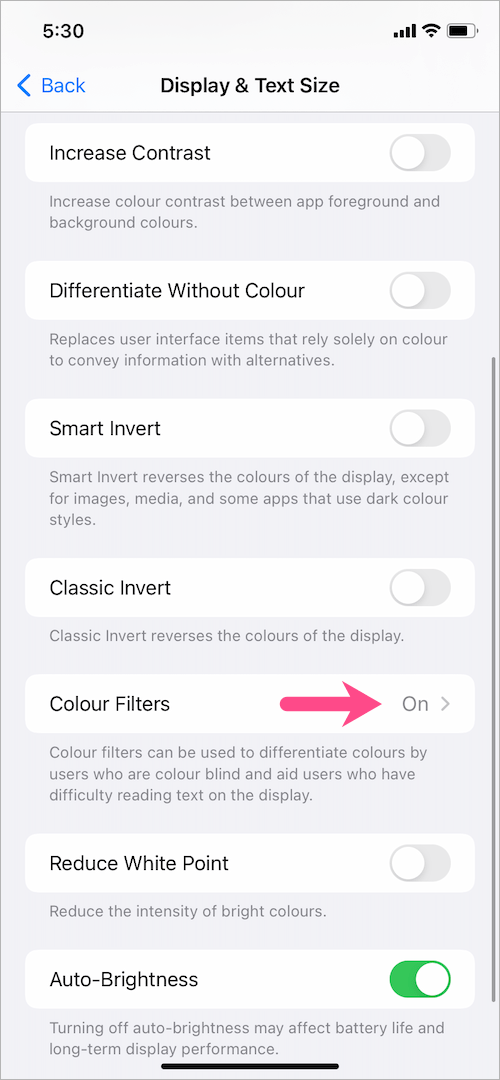
- Désactivez la bascule à côté de « Filtres de couleur ».
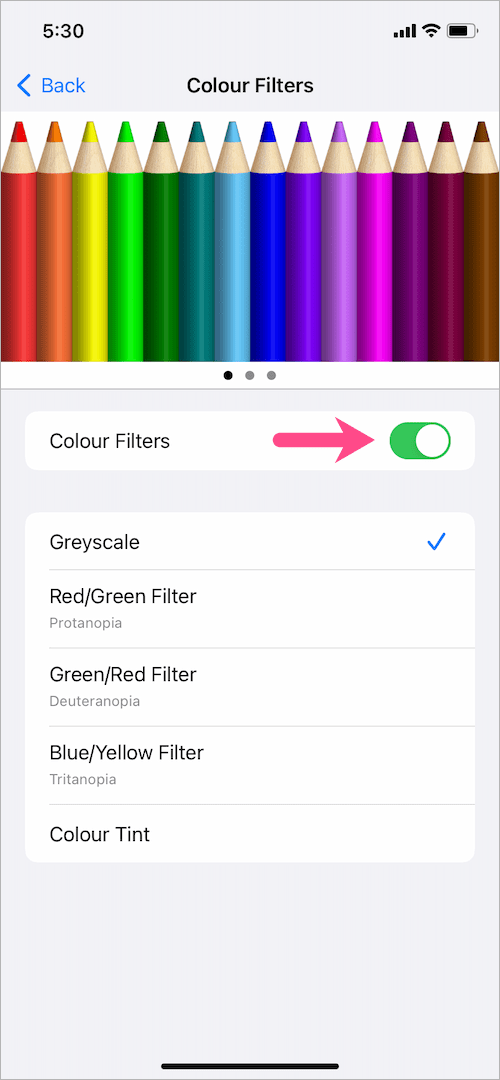
C'est ça. Cela éteindra immédiatement l'écran noir et blanc et votre iPhone retrouvera sa tonalité de couleur d'origine.
Vous ne pouvez pas désactiver les niveaux de gris sur iPhone ?
L'iPhone est-il toujours bloqué en mode niveaux de gris ?Si vous ne parvenez pas à désactiver les niveaux de gris de votre iPhone même après avoir désactivé les filtres de couleur, la solution ci-dessous devrait certainement fonctionner.
- Allez dans Paramètres > Accessibilité >Zoom.
- Sur l'écran Zoom, appuyez sur l'option « Filtre de zoom ».

- Sélectionnez "Rien" au lieu de Niveaux de gris.

En option, vous pouvez désactiver complètement le mode Zoom.
Raccourci pour activer ou désactiver les niveaux de gris sur iPhone
Les niveaux de gris peuvent s'activer accidentellement sur iPhone si vous avez configuré un raccourci d'accessibilité pour les filtres de couleur. Par conséquent, il est préférable de supprimer le raccourci en niveaux de gris pour éviter tout risque d'activation de l'effet en niveaux de gris par erreur.
Faire cela, accédez à Paramètres > Accessibilité et appuyez sur « Raccourci d'accessibilité » en bas de l'écran. Décocher la coche à côté de Filtres de couleur.

La fonction d'accessibilité des filtres de couleur n'apparaîtra plus lorsque vous cliquerez trois fois sur le bouton latéral ou principal pour accéder aux raccourcis d'accessibilité.
Désactiver Back Tap pour les filtres de couleur
L'écran peut devenir noir et blanc (niveaux de gris) lorsque vous appuyez sur l'arrière de votre iPhone. Cela se produit si vous avez attribué un raccourci Back Tap pour activer ou désactiver rapidement les niveaux de gris avec un geste de double ou triple pression.
Pour désactiver la touche Retour pour les niveaux de gris, accédez à Paramètres > Accessibilité >Toucher. Faites défiler vers le bas et appuyez sur "Back Tap". Ouvrez « Double Tap » et sélectionnez Rien ou choisissez une action différente à la place. Si vous utilisez Triple Tap, sélectionnez Aucun pour cela également.


J'espère que vous avez trouvé cet article utile.
EN RELATION: Comment réparer les couleurs inversées sur votre iPhone
Étiquettes : iOS 14iOS 15iPadiPhoneiPhone 11iPhone 12Conseils