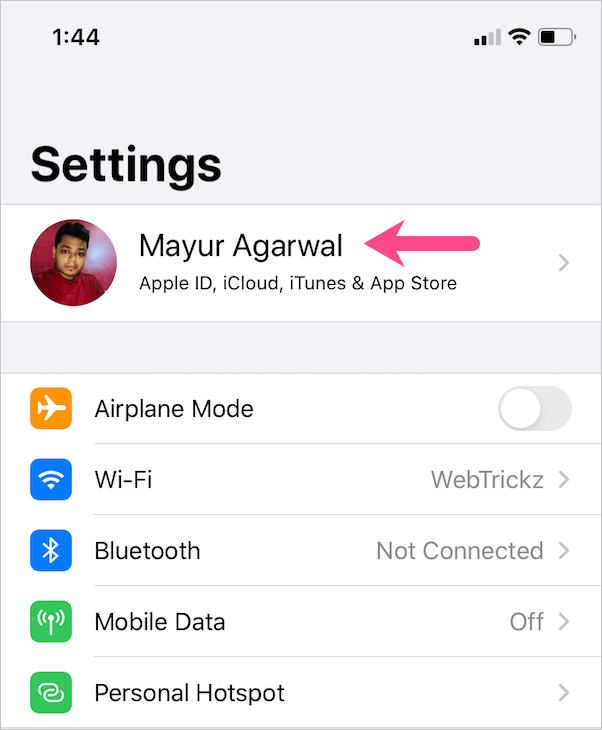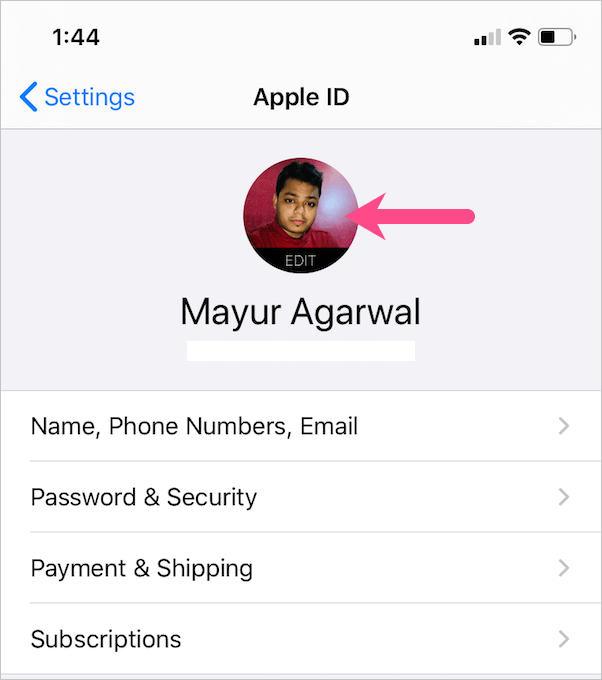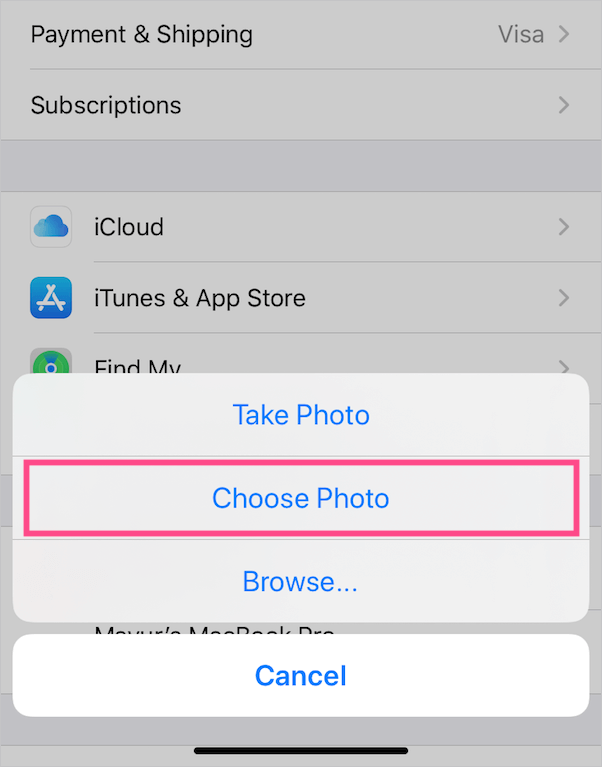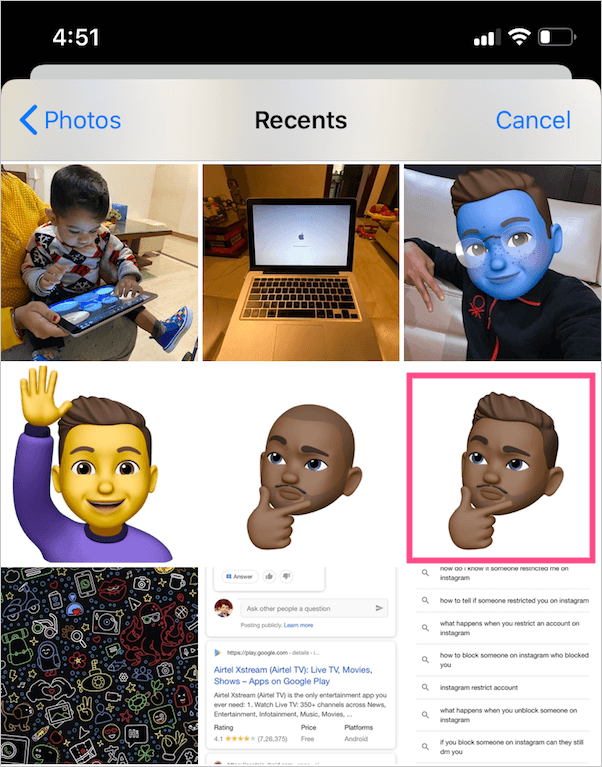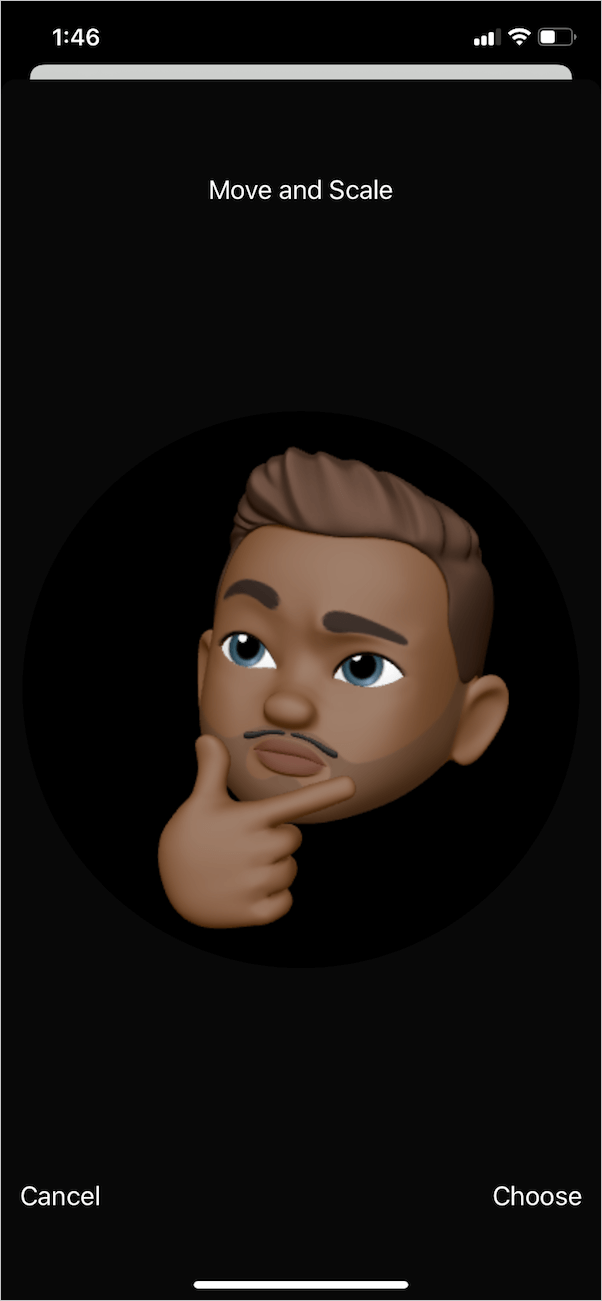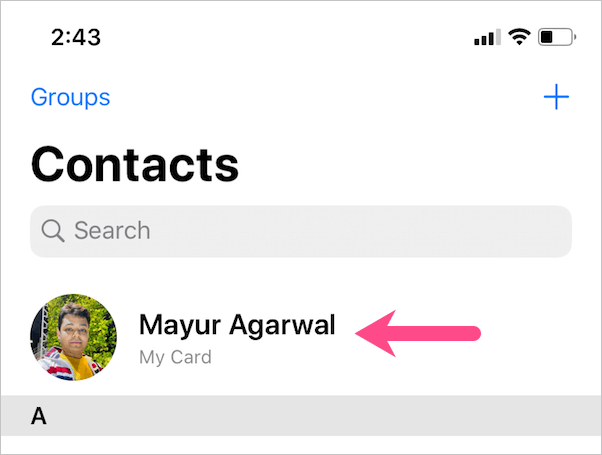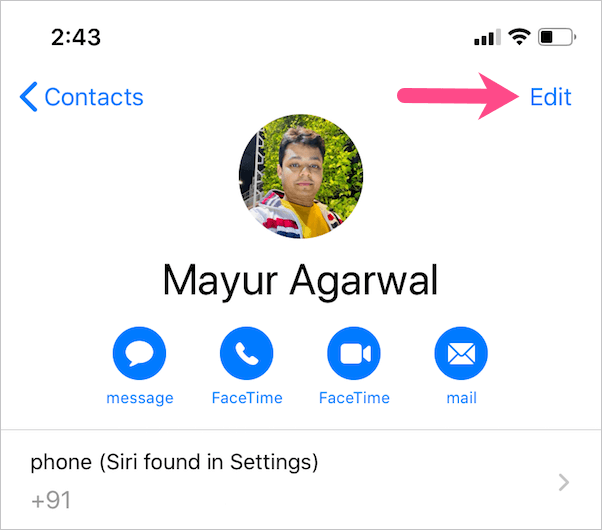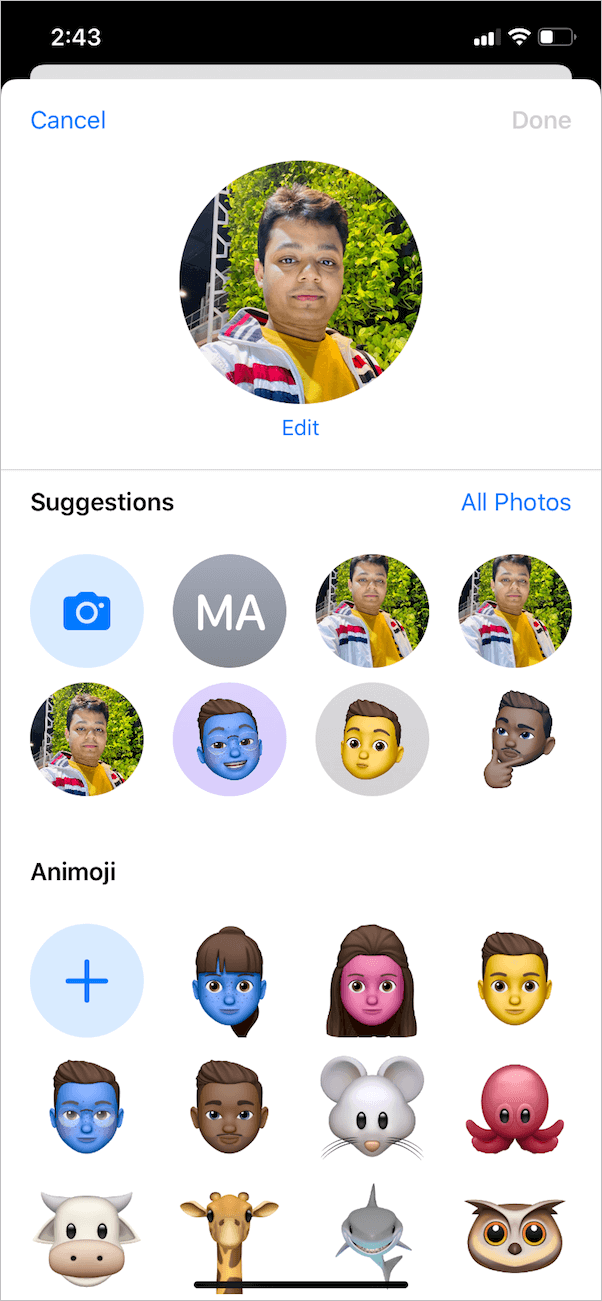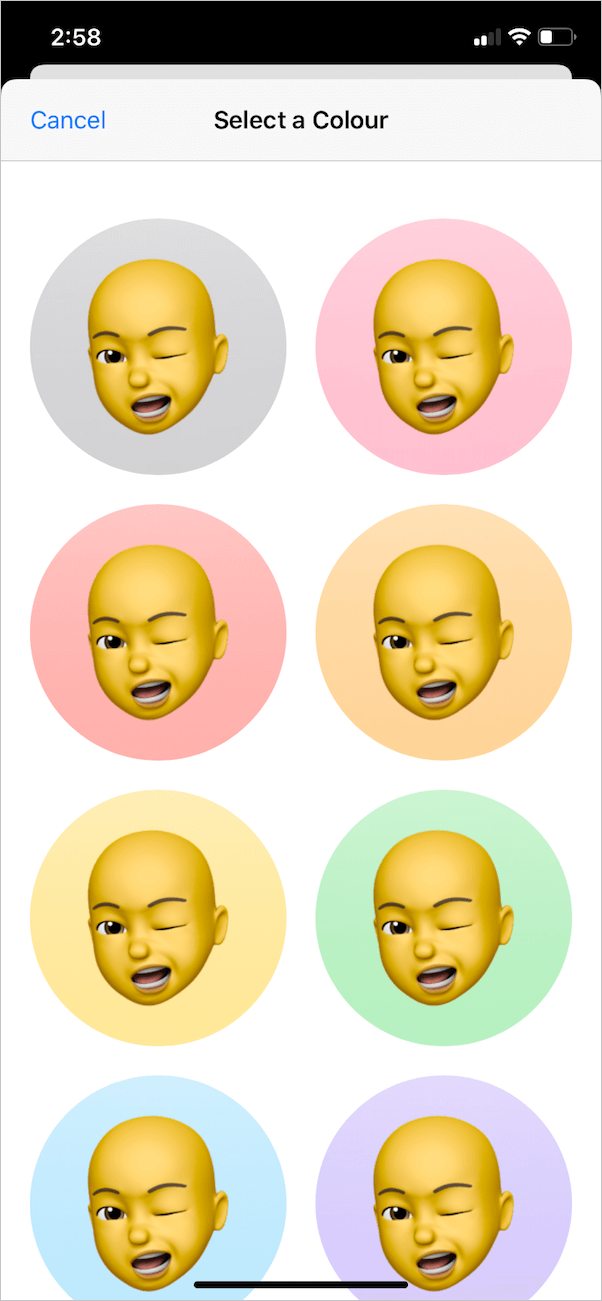Vous avez une nouvelle coupe de cheveux, une nouvelle couleur de cheveux, des nuances ou une barbe ? Ensuite, il est temps de mettre à jour votre mémoji avec le nouveau look. Avec iOS 13, les utilisateurs ont la possibilité de définir un nom d'affichage personnalisé et une photo de profil dans iMessage. Vous pouvez soit sélectionner une photo dans votre pellicule, soit même définir un mémoji personnalisé.
Pas d'option Memoji lors du changement de photo d'identité Apple
Lors de la configuration d'une photo de profil dans Messages, l'application vous demande si vous souhaitez utiliser cette photo spécifique dans votre identifiant Apple et Ma carte dans les contacts. Si vous l'autorisez, votre photo iMessage est automatiquement définie comme votre avatar d'identifiant Apple et votre photo de contact. Si vous choisissez « Pas maintenant », la modification n'est appliquée qu'aux messages.

Le problème est qu'il n'y a aucun moyen de définir directement un mémoji comme identifiant Apple ou avatar iCloud. Lorsque vous modifiez une photo d'identité Apple, la seule option est de prendre une photo ou de choisir une photo dans votre galerie ou votre lecteur iCloud. Il est cependant possible de modifier explicitement votre Ma Carte ou votre photo de contact avec un Memoji ou un Animoji.
Comment définir Memoji comme image d'identification Apple dans iOS 13

Peut-être que si vous souhaitez changer l'image d'identifiant Apple en memoji, l'utilisation de la photo de profil iMessage partout (identifiant Apple et ma carte) semble être le seul moyen possible. Le seul inconvénient ici est que vous ne pouvez pas utiliser un mémoji différent pour iMessage et Apple ID. Bien que ce ne soit pas un gros problème, certains utilisateurs peuvent préférer utiliser des memoji pour l'identifiant Apple et leur image réelle dans iMessage, ce qui n'est pas possible dans ce scénario.
Néanmoins, il existe une solution de contournement pour surmonter cette limitation ennuyeuse. Le processus consiste principalement à enregistrer un autocollant memoji de votre choix en tant qu'image PNG sur la pellicule de l'iPhone ou de l'iPad. Sans plus tarder, voyons comment cela peut être fait.
- Assurez-vous que votre appareil iOS exécute iOS 13 ou une version ultérieure.
- Enregistrez l'un des autocollants Memoji prédéfinis ou un memoji personnalisé dans l'application Photos. Faire cela, reportez-vous à notre guide récent : "Comment enregistrer des autocollants Memoji en tant qu'image PNG sur une pellicule sur iPhone".
- Pour utiliser memoji comme photo de profil, accédez à Paramètres et appuyez sur votre nom en haut.
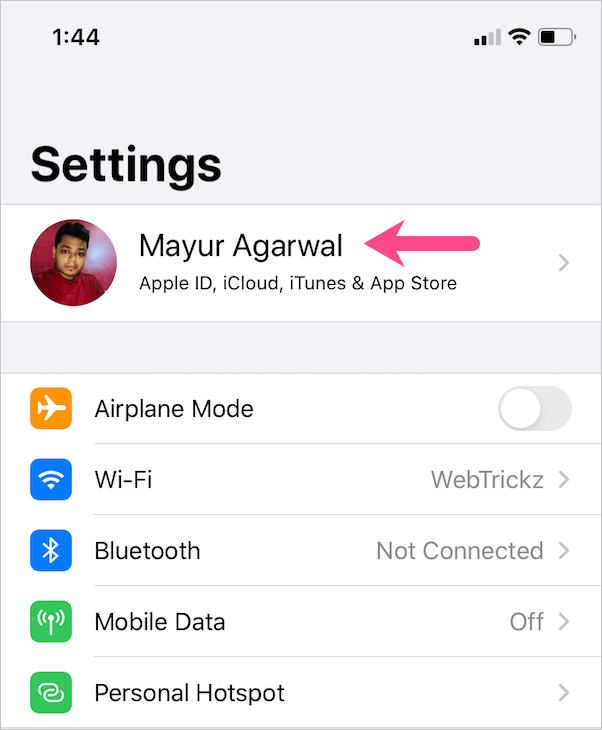
- Appuyez sur votre photo d'identité Apple actuelle.
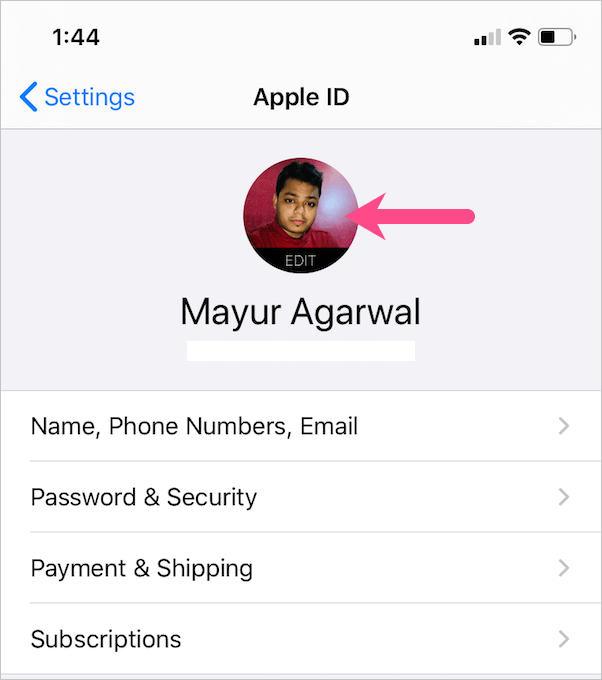
- Appuyez sur "Choisir une photo", accédez à "Récents" et sélectionnez l'autocollant mémoji que vous avez enregistré à l'étape 2.
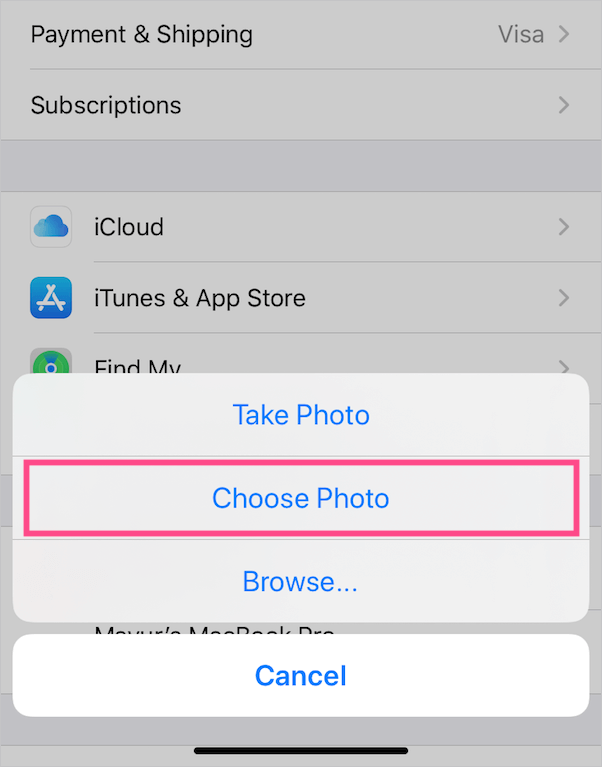
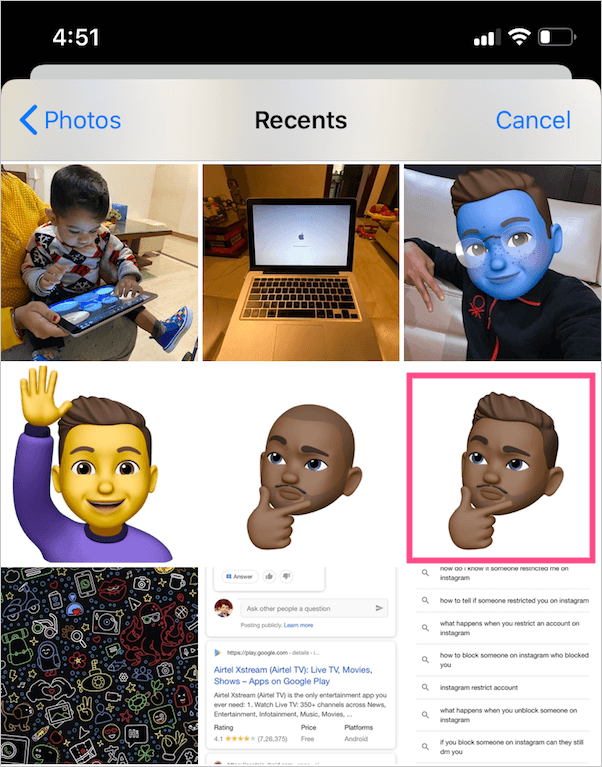
- Déplacez et redimensionnez l'image comme vous le souhaitez et appuyez sur "Choisir".
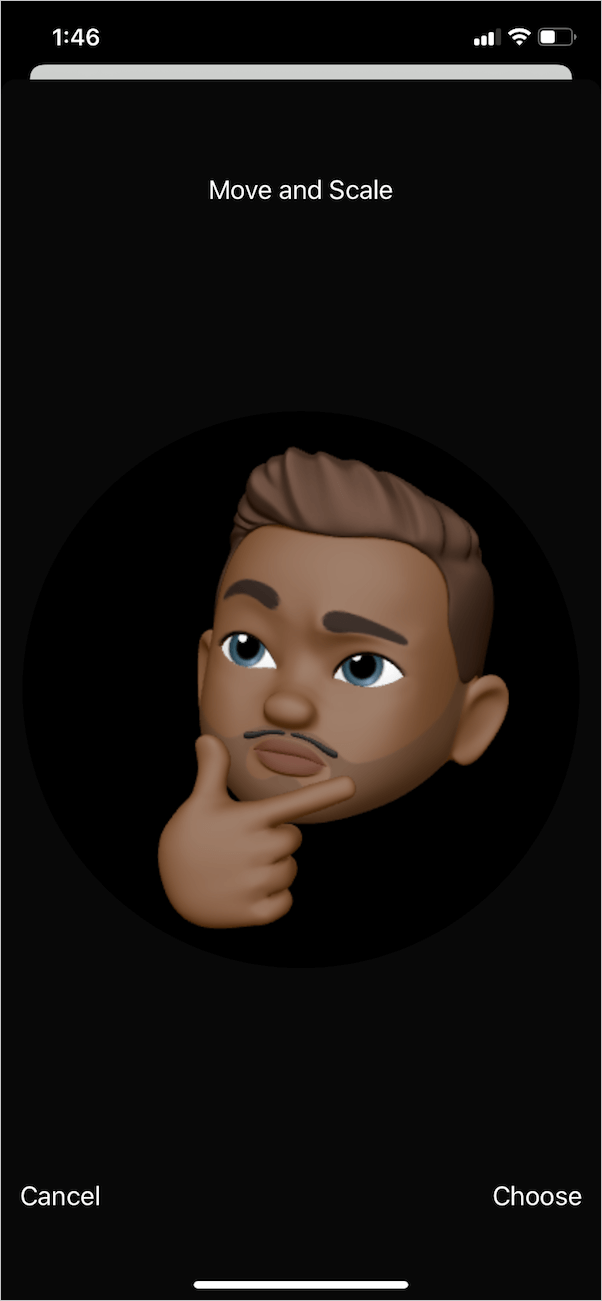
C'est ça. Le mémoji choisi sera désormais votre identifiant Apple ainsi que la photo iCloud sur tous les appareils.
A LIRE AUSSI: Comment obtenir une photo de contact en plein écran dans iOS 13
Définir Memoji comme photo de contact sur iPhone

Heureusement, vous pouvez directement utiliser un Memoji comme photo de contact en éditant simplement Ma carte. De cette façon, vous pouvez avoir un autocollant memoji personnalisé entièrement différent de votre avatar iMessage. Pour ce faire, suivez les étapes ci-dessous.
- Ouvrez l'application Contacts et appuyez sur « Ma carte » sous la barre de recherche. Vous pouvez également accéder à Téléphone > Contacts pour modifier votre profil de contact.
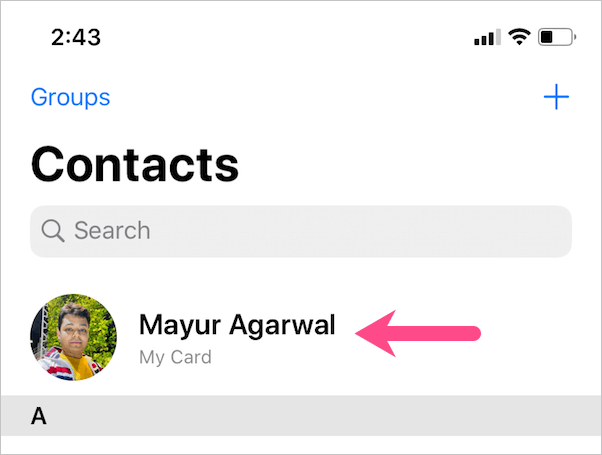
- Appuyez sur le bouton « Modifier » en haut à droite.
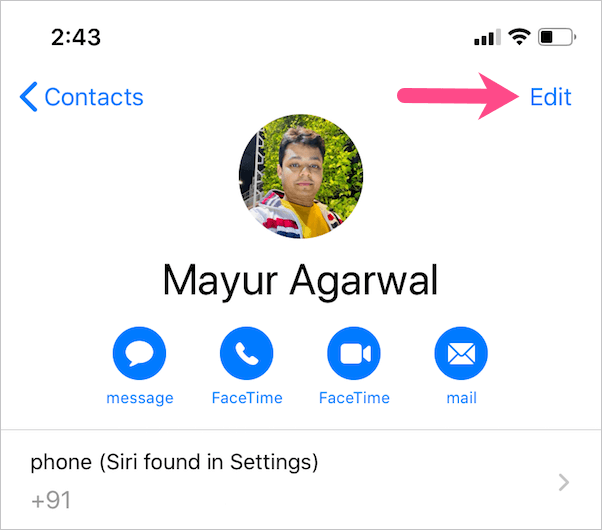
- Appuyez sur « Modifier » sous votre image existante.

- Sélectionnez maintenant un mémoji existant ou créez-en un nouveau avec votre pose préférée. Recadrez l'image et ajoutez une couleur d'arrière-plan si nécessaire.
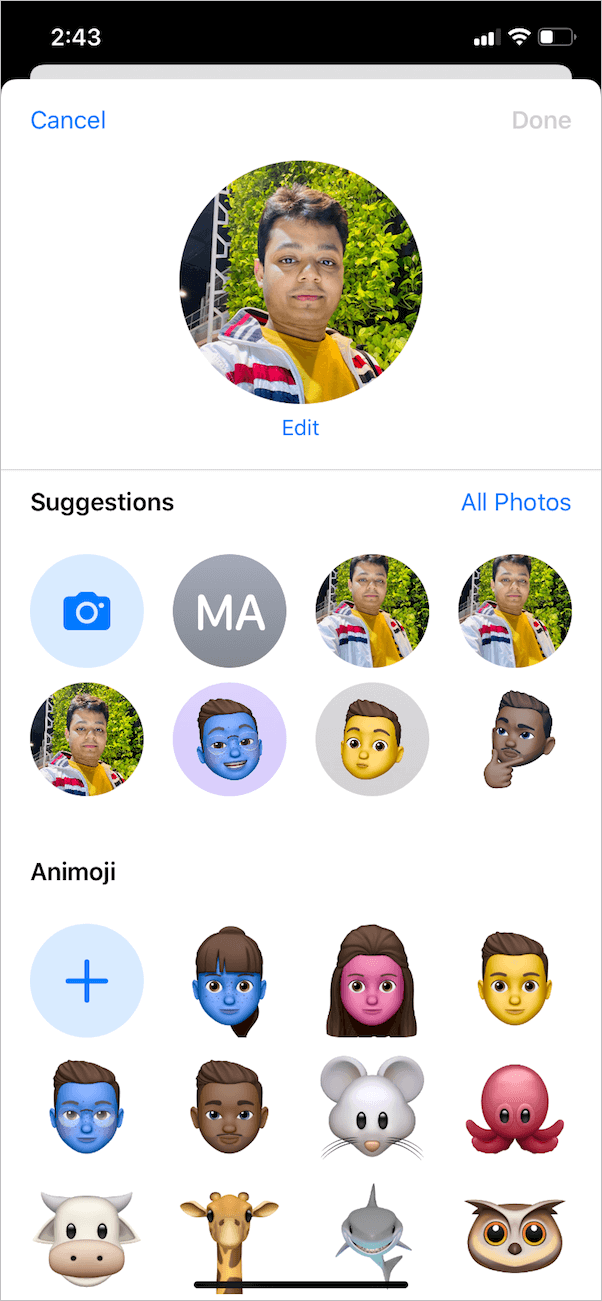
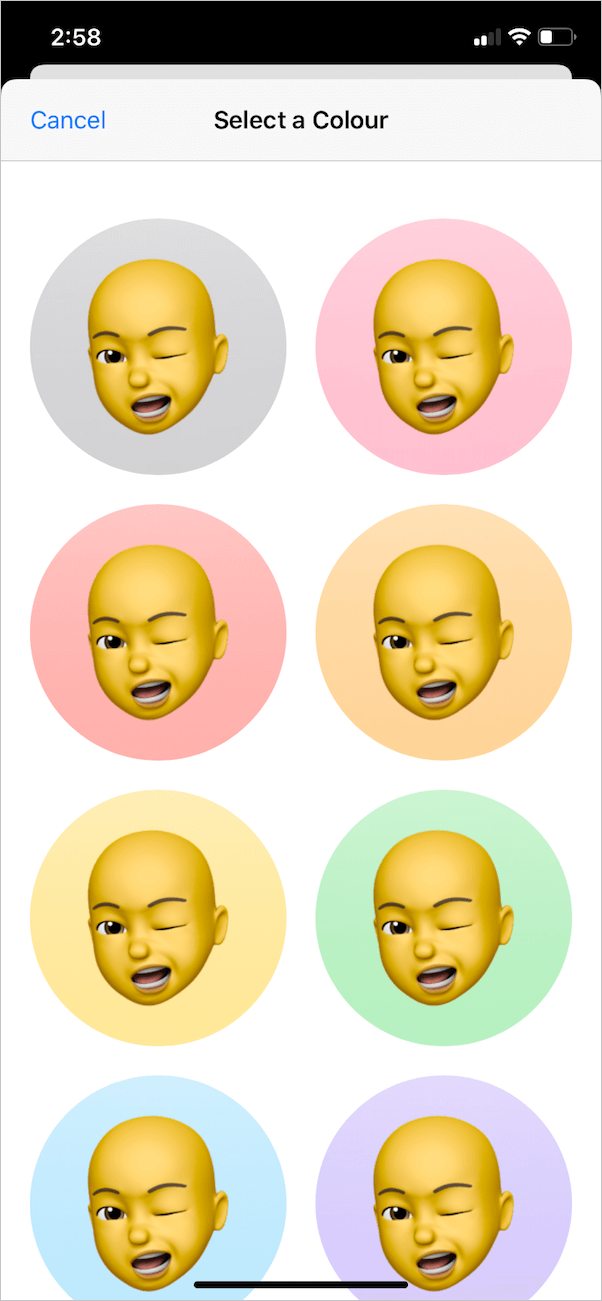
- Appuyez sur « Terminé » pour enregistrer les modifications.
REMARQUE: Si vous utilisez un mémoji de Suggestions, sélectionnez-le et appuyez sur « Attribuer au contact ».

Voila ! Votre photo de contact sera désormais votre image d'affichage pour les appels vocaux et Facetime.
J'espère que vous avez trouvé ce guide utile. Consultez notre section iPhone pour des conseils plus intéressants.
Mots clés: ContactsiMessageiOS 13iPhoneMemoji