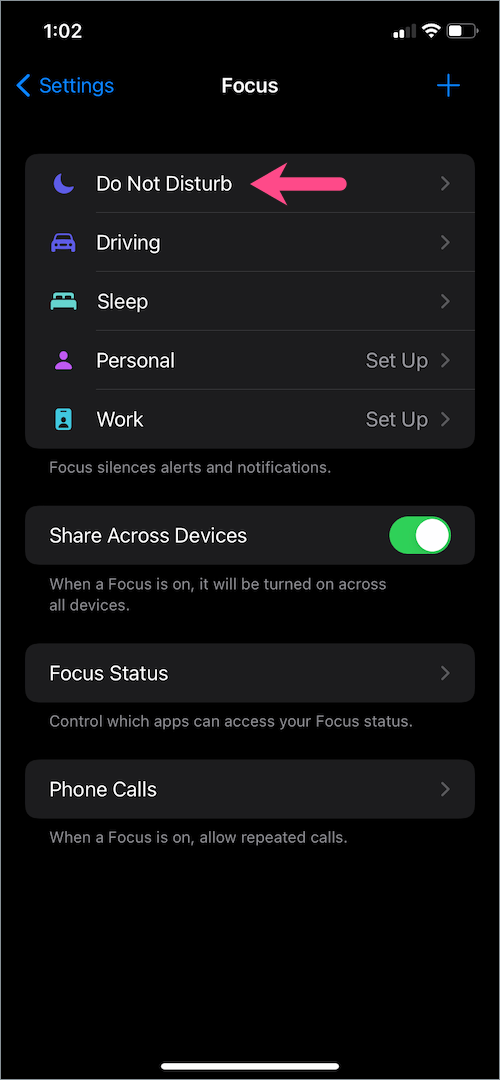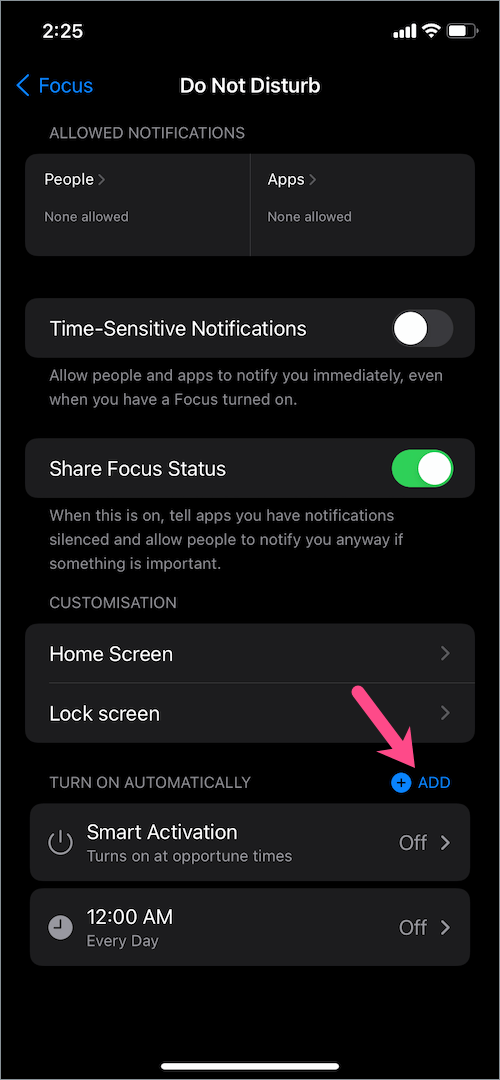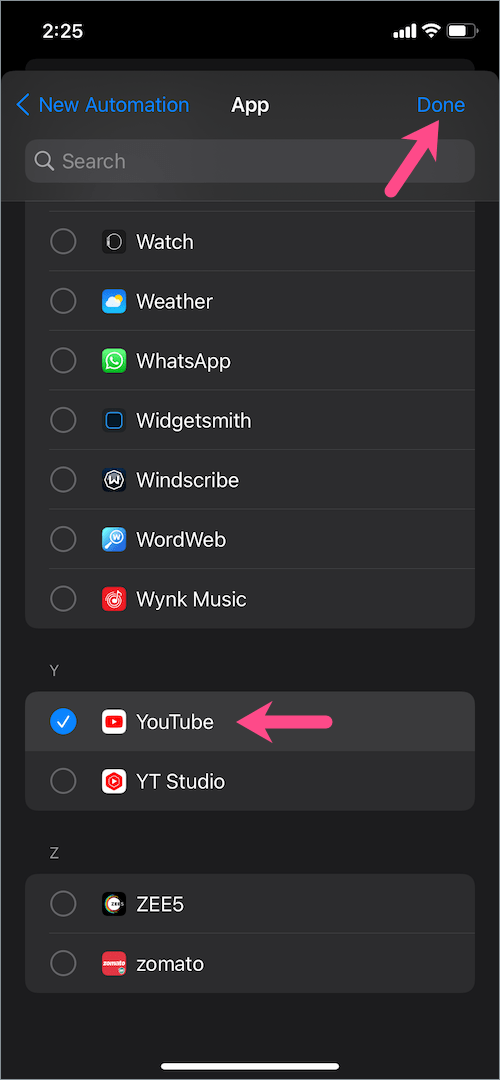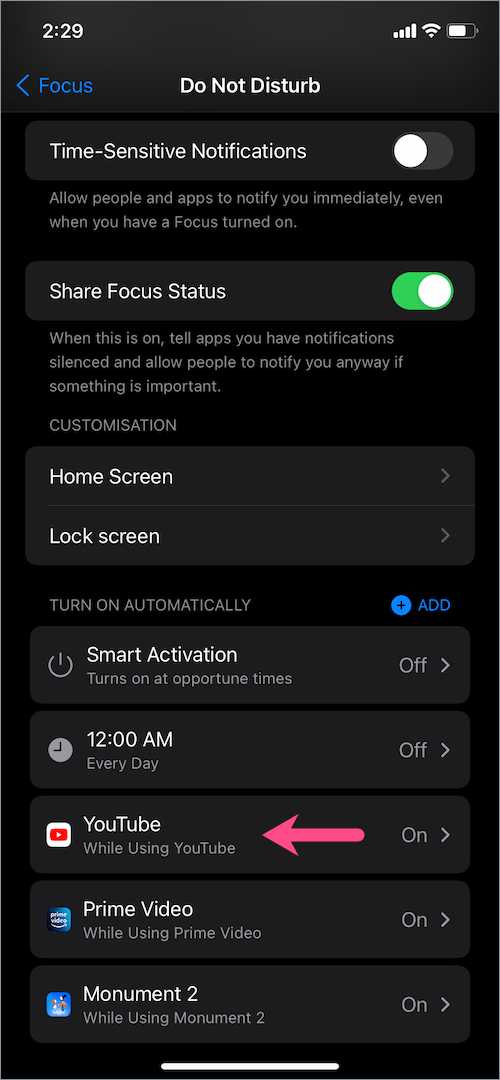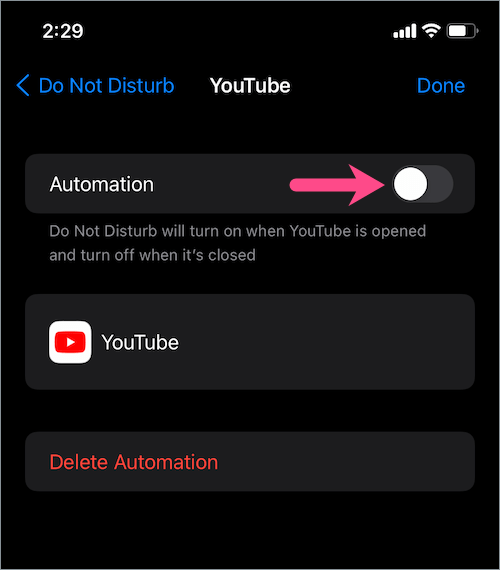Les notifications fréquentes peuvent être ennuyeuses lorsque vous regardez des vidéos et des films sur votre iPhone ou iPad. Et si vous pouviez simplement arrêter les notifications lorsque vous utilisez des applications comme YouTube et Netflix ? Eh bien, vous pouvez utiliser le mode Ne pas déranger dans iOS pour désactiver temporairement les notifications de toutes les applications. Cela vous permettra de profiter de vidéos YouTube et de regarder une série sur Netflix sans interruption.
Cela dit, activer le mode NPD pour empêcher les bannières de notification d'apparaître à l'écran n'est pas très faisable. C'est parce que vous devez activer manuellement Ne pas déranger avant d'ouvrir une application de streaming, puis la désactiver également.
Et si vous pouviez automatiquement désactiver les notifications tout en regardant des vidéos sur votre iPhone ?
Dans iOS 15 et iPadOS 15, le mode NPD remanié offre la possibilité d'activer automatiquement Ne pas déranger pour certaines applications. Ce qui est intéressant, c'est que Ne pas déranger s'éteint automatiquement une fois que vous quittez une application. Pendant ce temps, ceux sur iOS 14 ou une version antérieure peuvent utiliser l'automatisation des raccourcis pour faire le travail.
Voyons maintenant comment désactiver les notifications lorsque vous regardez YouTube ou Netflix sur iOS 15.
Comment arrêter les notifications tout en regardant YouTube sur iPhone
Suivez les étapes ci-dessous pour désactiver les notifications lorsque vous regardez des vidéos YouTube dans iOS 15 sur iPhone ou iPad.
- Assurez-vous que vous utilisez iOS 15 bêta ou une version ultérieure.
- Allez dans Paramètres > Focus >Ne pas déranger.
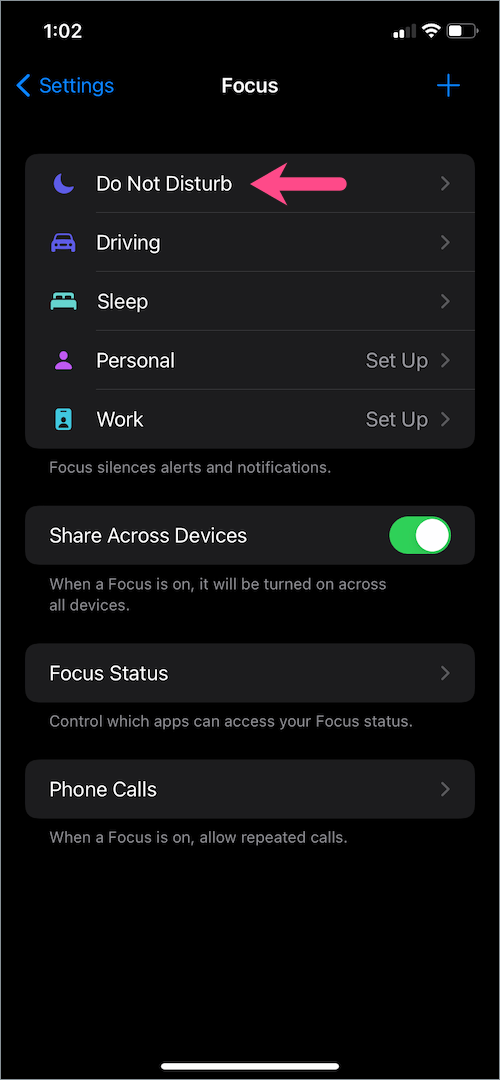
- Appuyez sur le "Ajouter" à côté de " Activer automatiquement " pour créer une nouvelle automatisation.
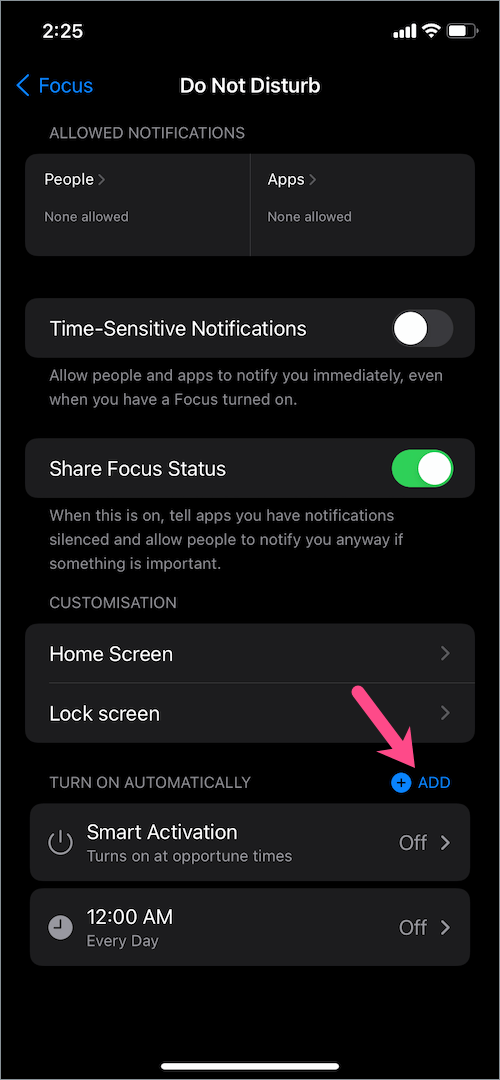
- Appuyez sur le "Applicationonglet ".

- Faites défiler vers le bas et sélectionnez "Youtube" de la liste. Appuyez ensuite sur « Terminé » en haut à droite.
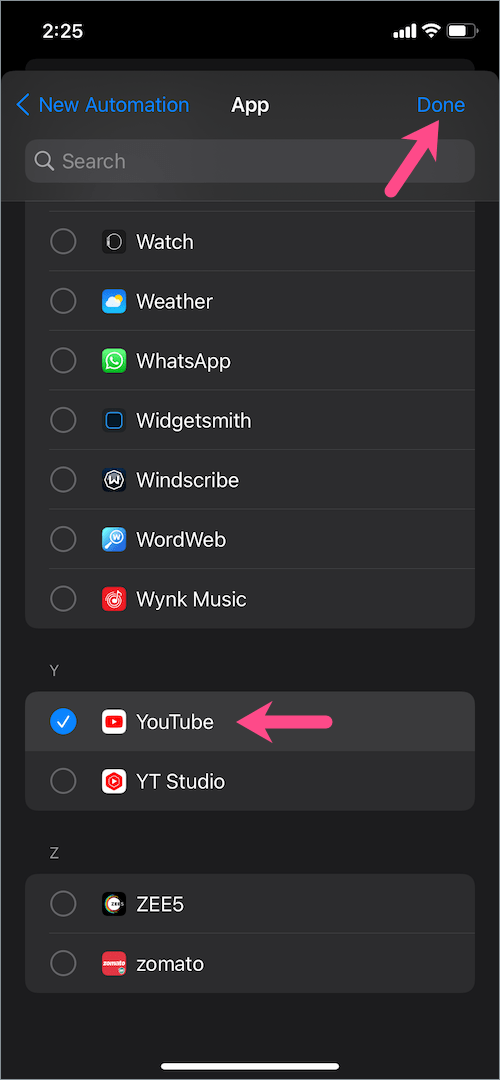
C'est ça. Ouvrez maintenant l'application YouTube et une fenêtre contextuelle apparaîtra en haut de l'écran, indiquant que Ne pas déranger est activé. Le mode Ne pas déranger s'éteint lorsque vous fermez l'application YouTube.


EN RELATION: Comment désactiver le mode de conduite dans iOS 15 sur iPhone
Comment désactiver les notifications lorsque vous regardez Netflix sur iOS
Pour arrêter complètement les notifications lorsque vous regardez Netflix dans iOS 15 sur iPhone,
- Accédez à Paramètres > Focus > Ne pas déranger.
- Appuyez sur le bouton « Ajouter » à côté de « Activer automatiquement ».
- Ouvrez l'onglet "Application".
- Choisir "Netflix" dans la liste des applications installées et appuyez sur "Terminé".
Ne pas déranger s'allumera désormais automatiquement à l'ouverture de Netflix et s'éteindra lorsque l'application n'est pas en cours d'exécution.
De la même manière, vous pouvez rapidement ajouter une automatisation pour d'autres applications de streaming, notamment Amazon Prime Video, Hotstar, Plex, Crackle, Tubi TV, etc.
EN RELATION: Comment exclure des applications spécifiques de Ne pas déranger dans iOS 15
Comment désactiver l'automatisation Ne pas déranger dans iOS 15
Ce qui est bien, c'est que vous pouvez simplement désactiver une automatisation particulière pour continuer à recevoir des notifications tout en utilisant une application. Cela est pratique lorsque vous souhaitez désactiver temporairement une automatisation sans avoir à la supprimer.Faire cela,
- Dirigez-vous vers Paramètres> Focus> Ne pas déranger.
- Dans la section « Activer automatiquement », sélectionnez une automatisation telle que « YouTube ».
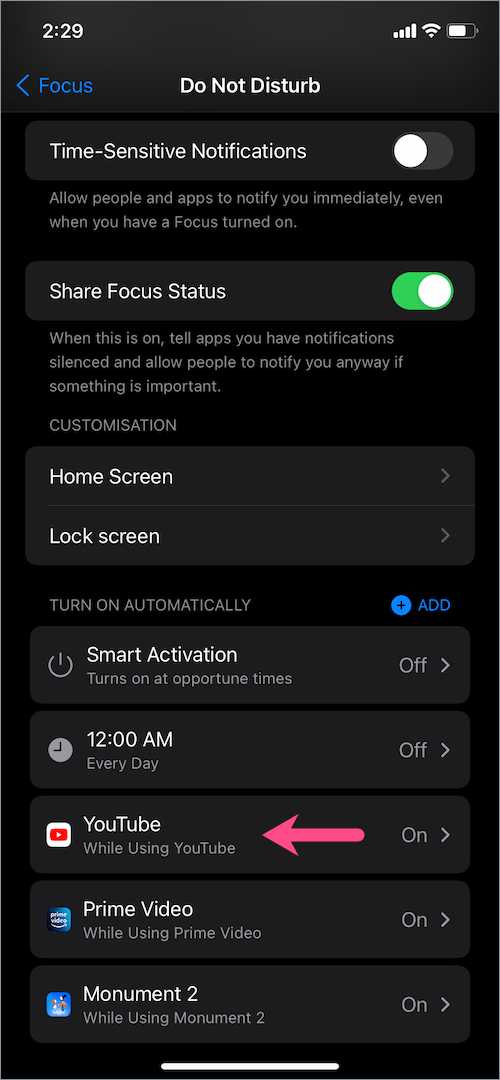
- Désactivez le bouton bascule à côté de "Automatisation“.
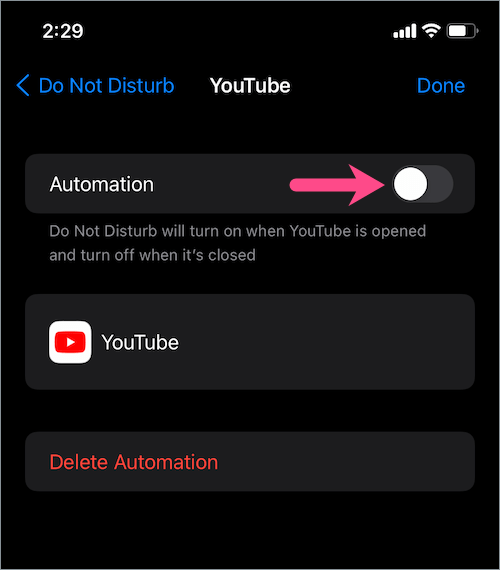
- Appuyez sur « Terminé » dans le coin supérieur droit.
Si vous souhaitez supprimer une automatisation, appuyez simplement sur « Supprimer l'automatisation » et confirmez votre choix.
REMARQUE: Si vous utilisez iOS 14 ou une version antérieure, utilisez plutôt ce guide pour désactiver automatiquement les notifications lors de l'exécution d'applications spécifiques.
A LIRE AUSSI: Où est Ne pas déranger sur iOS 15 et iPadOS 15 ?
Mots clés : ApplicationsNe pas dérangerOS 15iPadOSiPhoneNetflixNotificationsYouTube