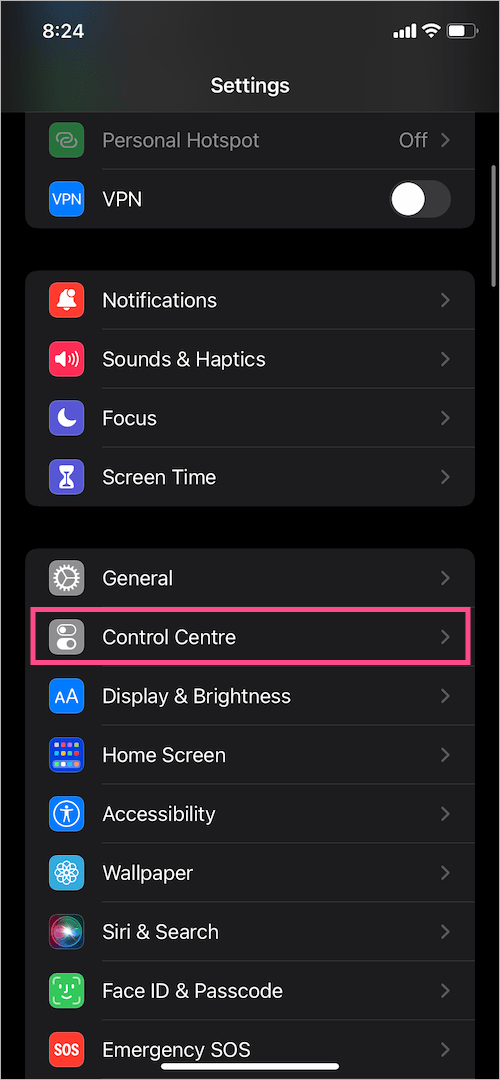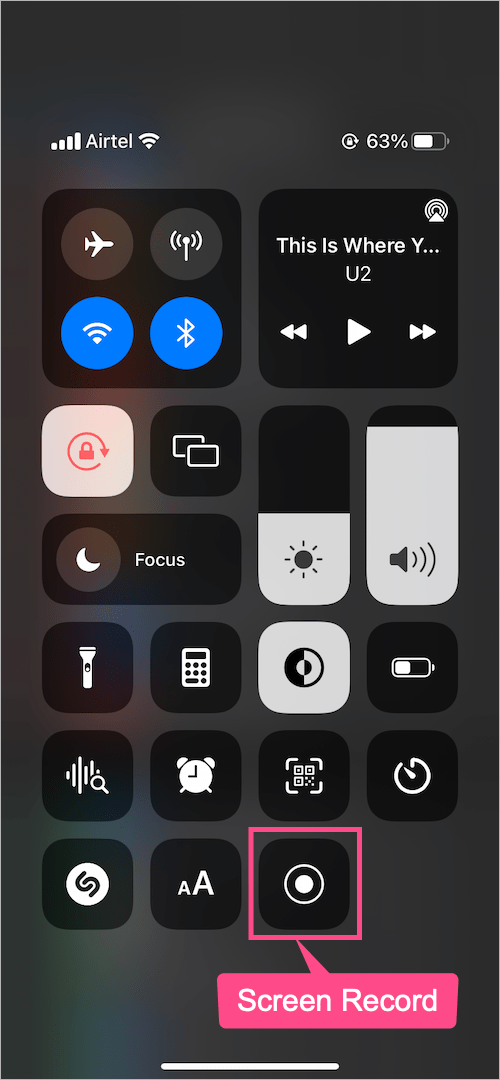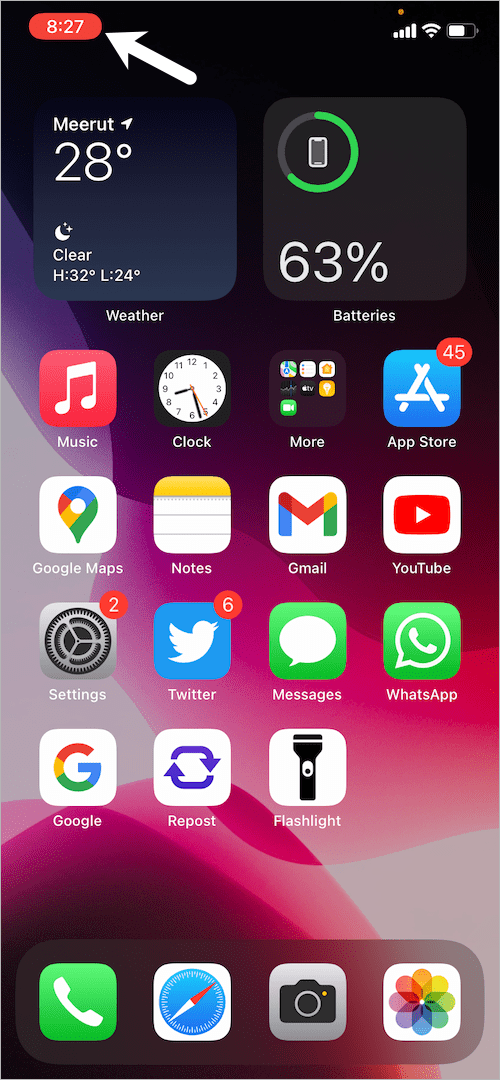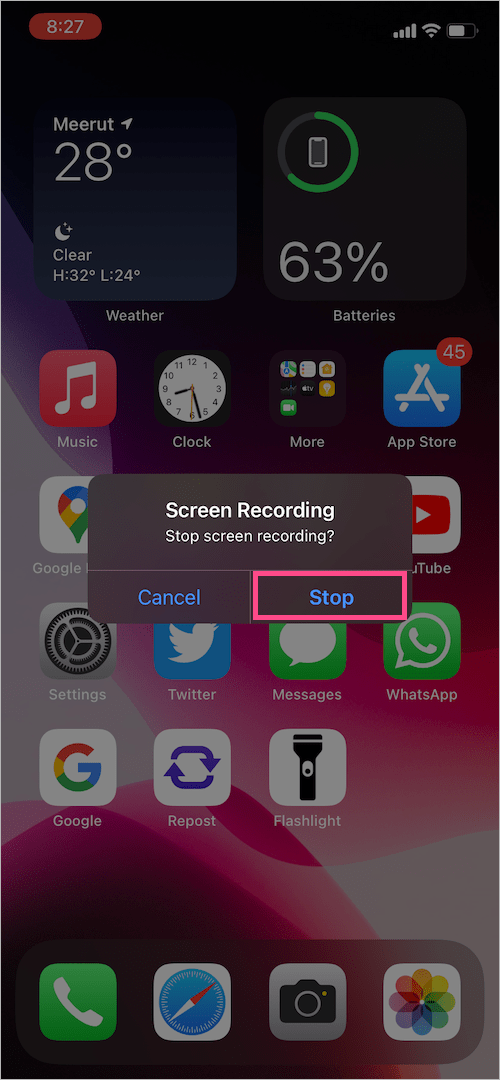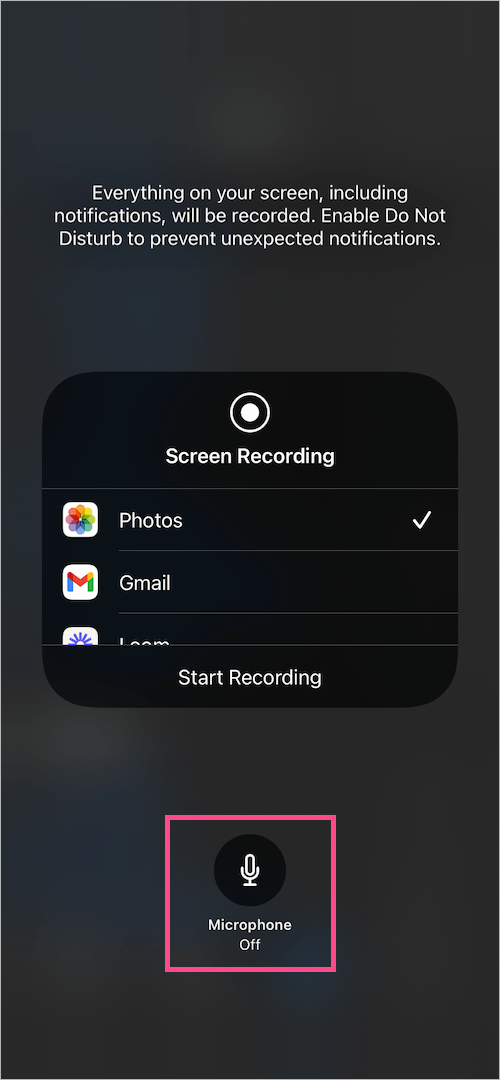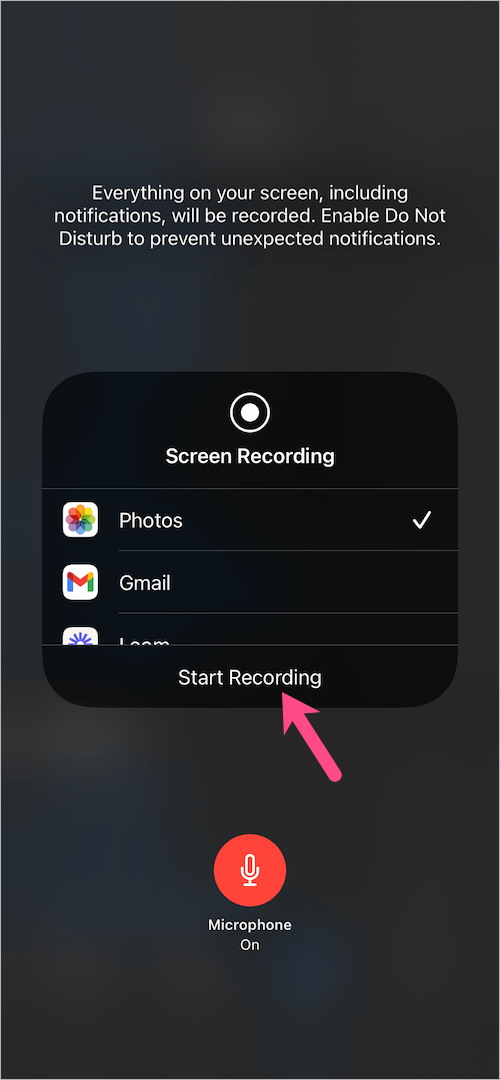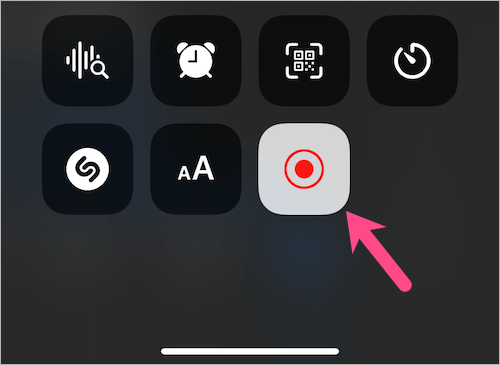Vous cherchez à enregistrer un didacticiel vidéo, une vidéo de dépannage ou un jeu sur votre iPhone ? Heureusement, les iPhones exécutant iOS 11 ou une version ultérieure offrent des fonctionnalités natives pour enregistrer l'écran. L'enregistreur d'écran intégré fonctionne très bien et élimine le besoin d'installer une application tierce. Il vous permet de capturer à la fois la vidéo et l'audio sur votre iPhone. De plus, vous pouvez enregistrer des sons internes et externes à partir du microphone.
L'iPhone 13 a-t-il un enregistrement d'écran ?
Oui, il existe une fonction d'enregistrement d'écran masqué sur iOS et iPadOS que de nombreux utilisateurs ne connaissent pas. C'est parce que, contrairement à Clock and Calculator, il n'y a pas d'application dédiée sur l'écran d'accueil pour accéder à l'enregistreur d'écran intégré sur iPhone. Par conséquent, si vous êtes nouveau dans l'écosystème iOS, vous pourriez avoir du mal à essayer de filtrer l'enregistrement sur l'iPhone 13.
Grâce à la prise en charge native de l'enregistrement d'écran, les utilisateurs d'iPhone peuvent enregistrer l'écran sans application. Voyons comment.
Comment enregistrer l'écran sur iPhone 13 et 13 Pro
Comment enregistrer l'écran sur iPhone 13 puisqu'il n'y a pas d'application d'enregistrement d'écran sur mon iPhone ? Eh bien, vous devez d'abord ajouter l'enregistrement d'écran au Centre de contrôle car le contrôle particulier n'est pas là par défaut. Faire cela,
- Allez dans Paramètres sur votre iPhone.
- Appuyez sur « Centre de contrôle ».
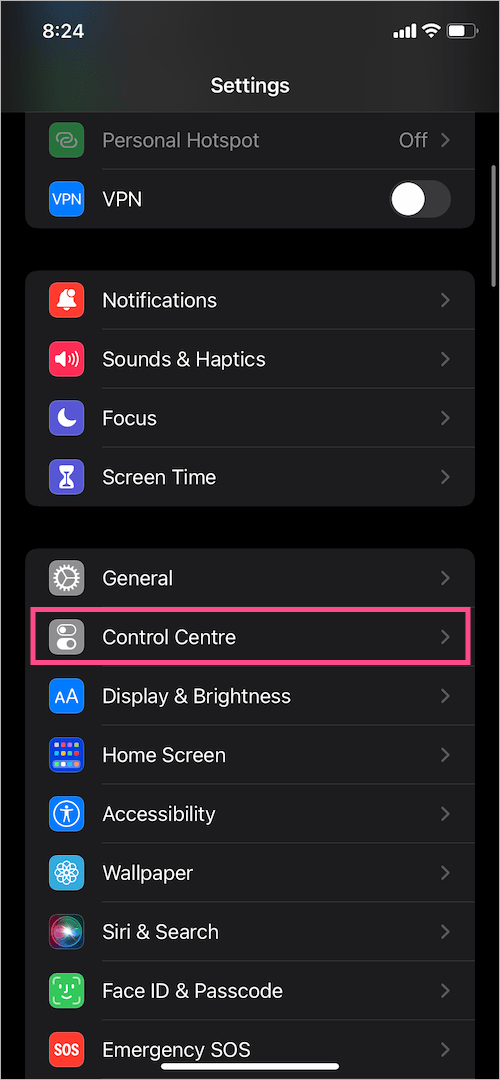
- Faites défiler vers le bas et recherchez « Enregistrement d'écran » dans la section « Plus de contrôles ».
- Appuyez sur le + bouton vert à côté de la commande « Enregistrement d'écran ». Le raccourci d'enregistrement d'écran sera ajouté à votre Control Center.

- Balayez vers le bas depuis le coin supérieur droit de l'écran pour ouvrir le Centre de contrôle.
- Appuyez sur le bouton « Enregistrement d'écran » pour démarrer l'enregistrement. Un compte à rebours de 3 secondes apparaîtra avant le début de l'enregistrement.
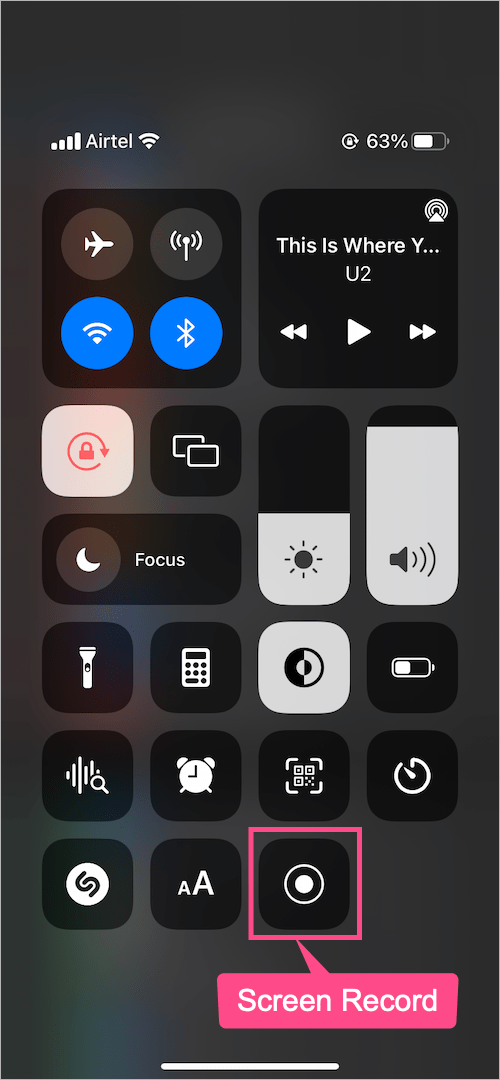
- Pour arrêter l'enregistrement, appuyez sur le icône rouge en haut à gauche de la barre d'état. Appuyez ensuite sur « Arrêter ».
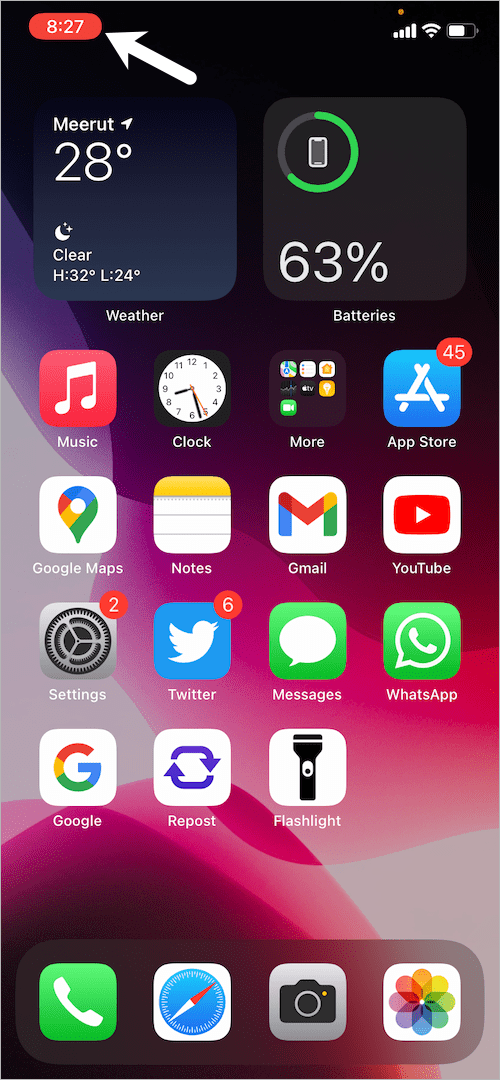
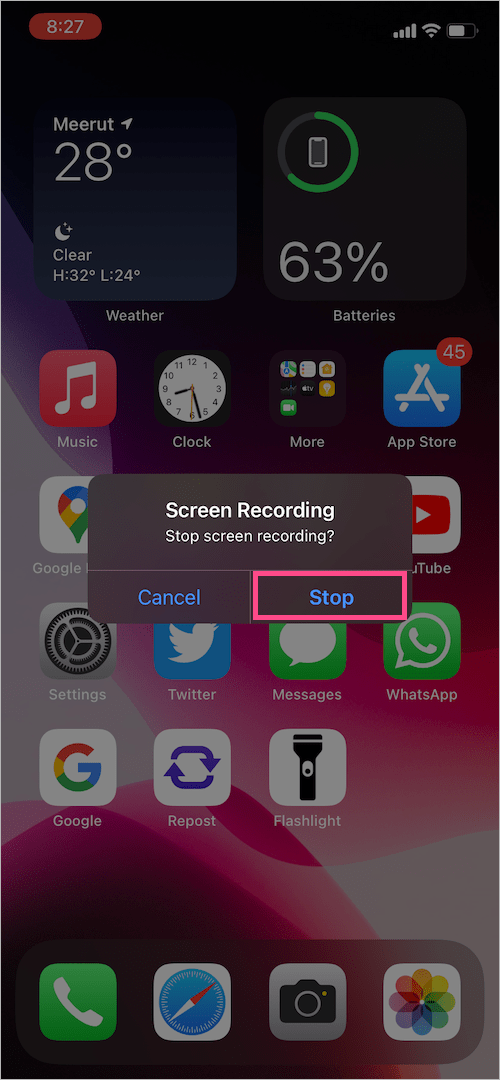
La vidéo d'enregistrement d'écran est automatiquement enregistrée dans Photos. Pour retrouver toutes vos vidéos enregistrées, accédez à l'application Photos > Albums >Enregistrements d'écran.

POINTE: Étant donné que tout sur votre écran, y compris les notifications, est enregistré, vous pouvez activer le mode Ne pas déranger pendant l'enregistrement de l'écran pour éviter toute interférence.
Comment filtrer un enregistrement avec du son sur iPhone 13
Par défaut, seul l'audio interne de votre iPhone est enregistré, comme les sons des jeux et autres applications. Si vous souhaitez également ajouter votre voix lors de l'enregistrement de l'écran, c'est possible.
Pour enregistrer l'écran avec l'audio externe du microphone, suivez les étapes ci-dessous.
- Allez au centre de contrôle.
- Appuyez sur le bouton « Enregistrement d'écran » et maintenez-le enfoncé.
- Appuyez sur l'icône "Microphone". Le bouton du microphone deviendra maintenant rouge et affichera « Microphone activé ».
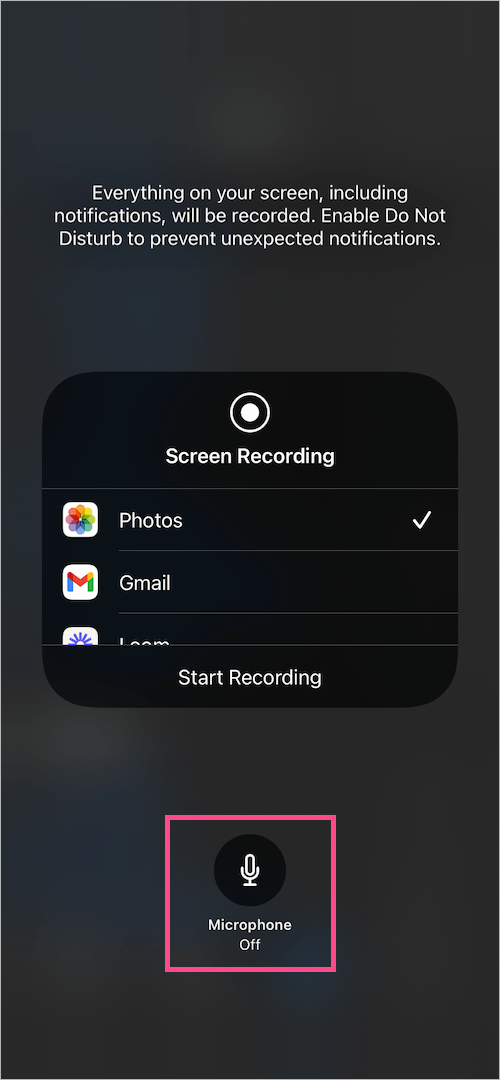
- Appuyez sur « Démarrer l'enregistrement ».
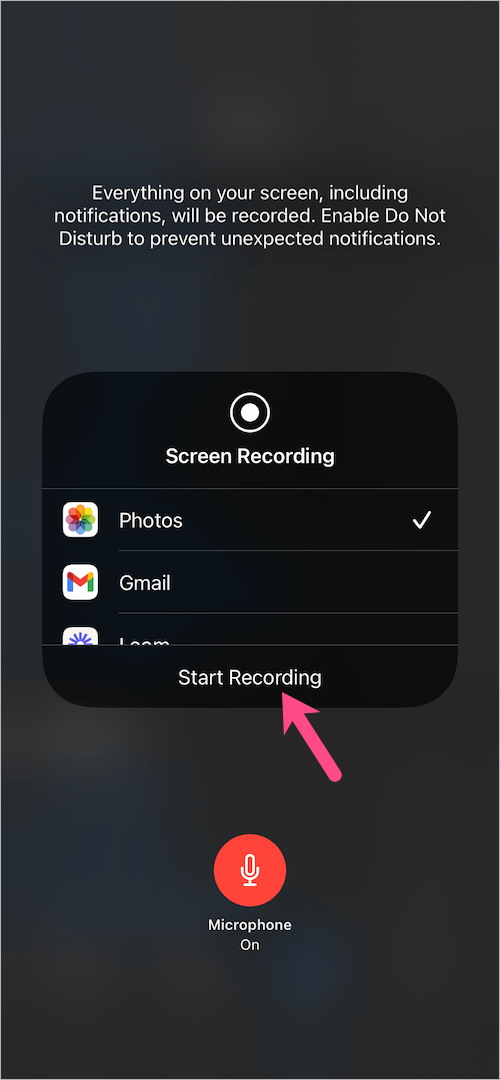
- Vous pouvez maintenant parler ou raconter votre enregistrement d'écran à l'aide du micro intégré de votre iPhone.
- Pour arrêter l'enregistrement, ouvrez le Centre de contrôle et appuyez sur l'icône « Enregistrement d'écran ».
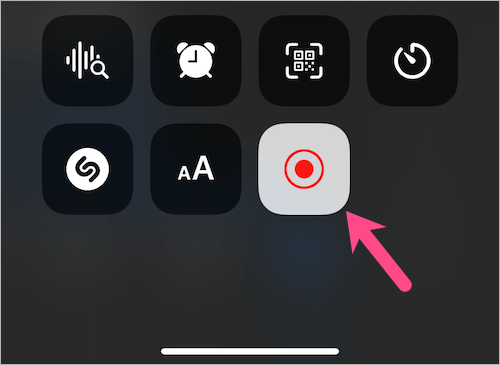
Tu pourrais aussi aimer :
- Comment allumer ou éteindre la lampe de poche sur iPhone 13
- Comment fermer les applications en arrière-plan sur votre iPhone 13
- Redémarrer ou éteindre un iPhone 13 sans le bouton d'alimentation
- Comment afficher en permanence le pourcentage de batterie sur iPhone 13 ?