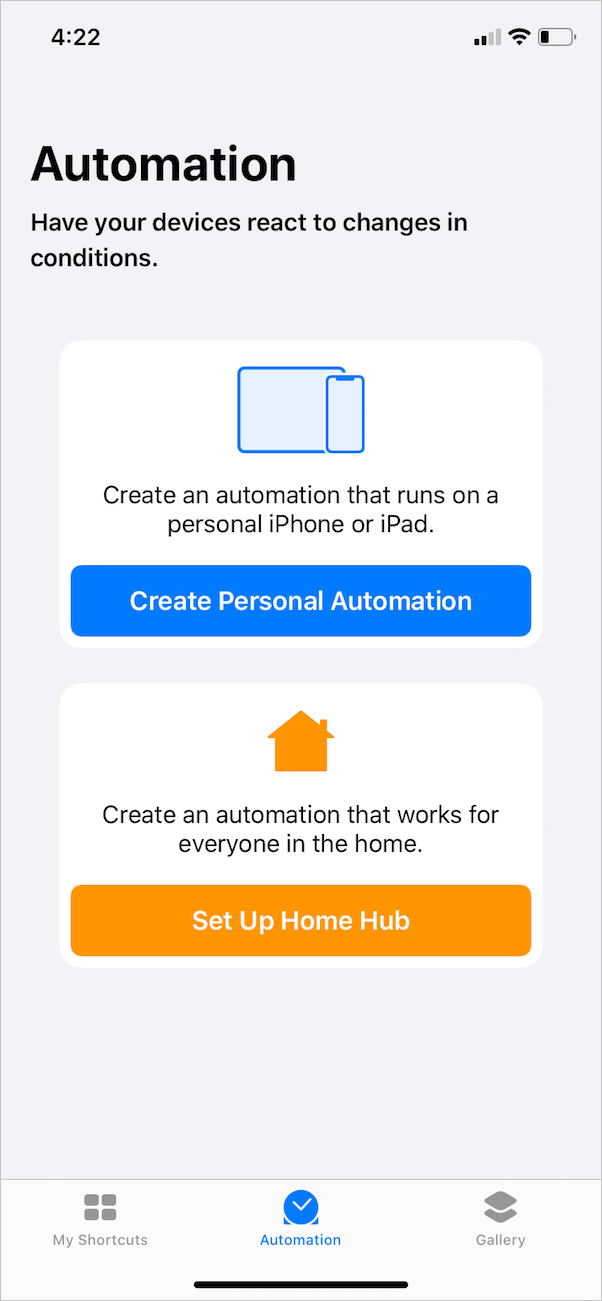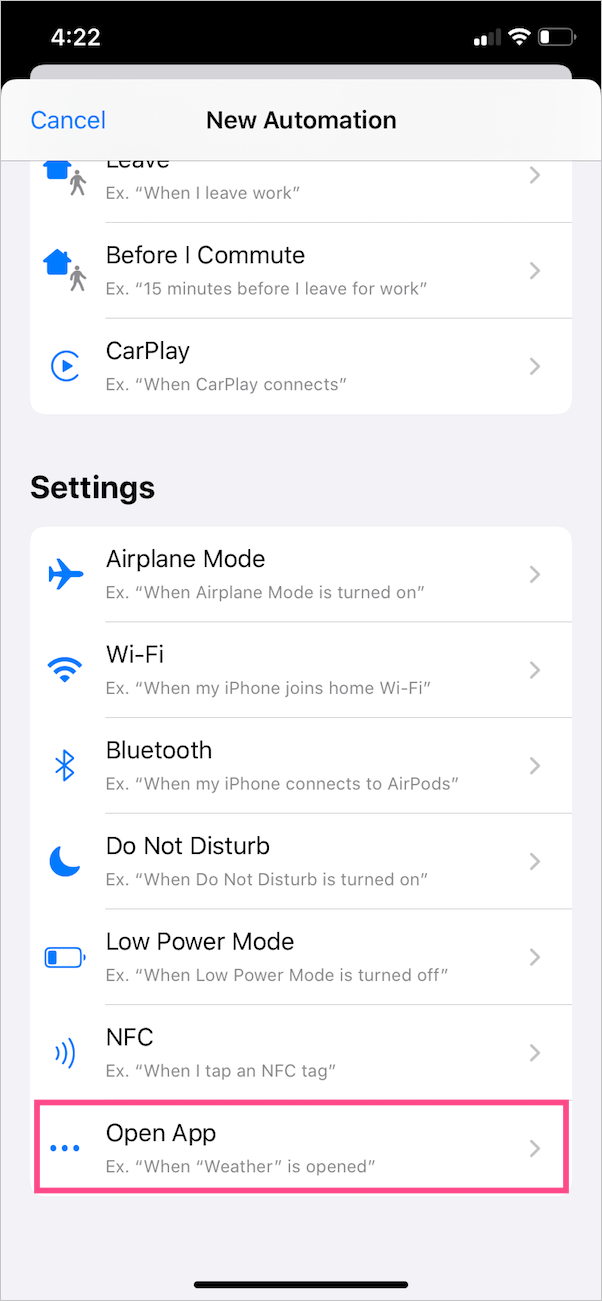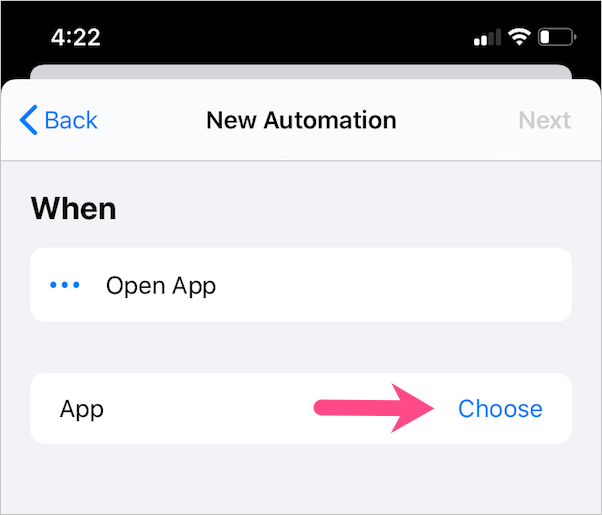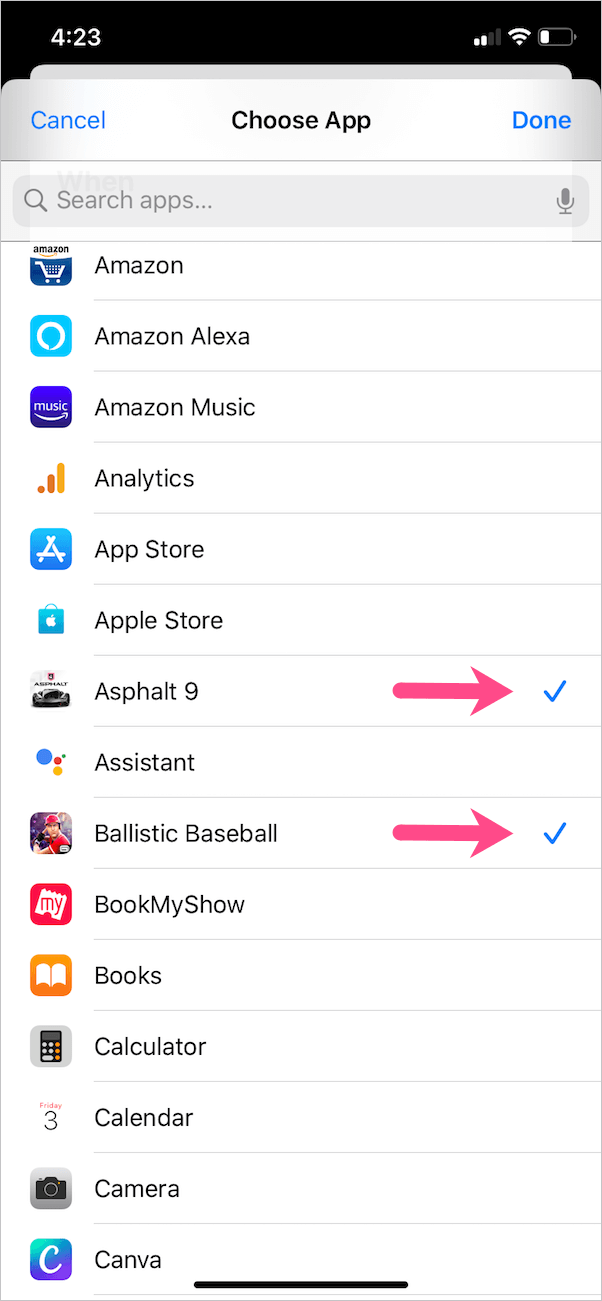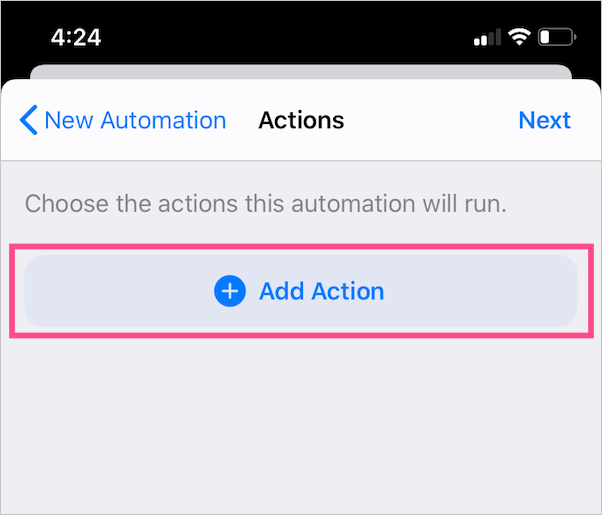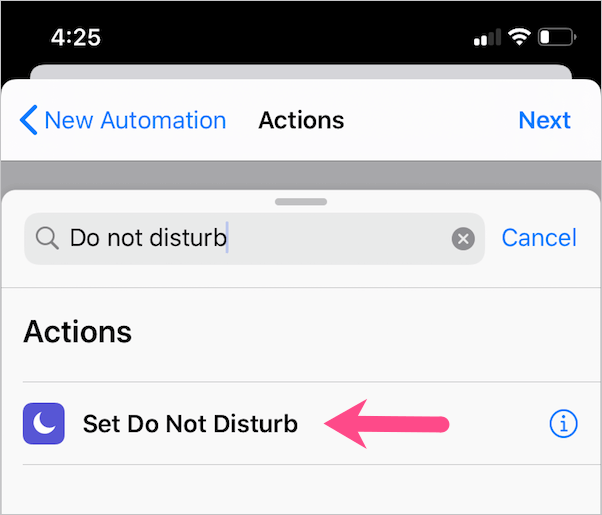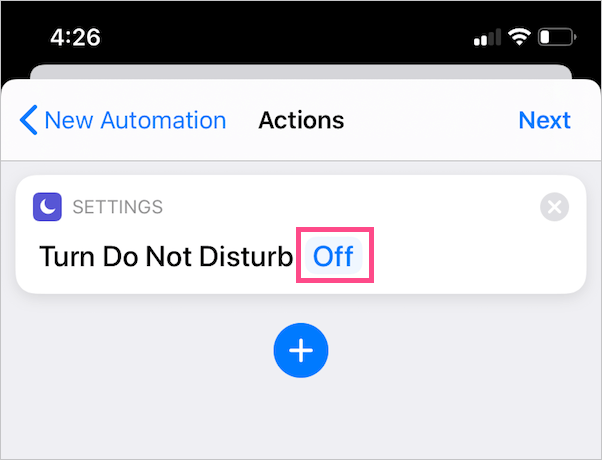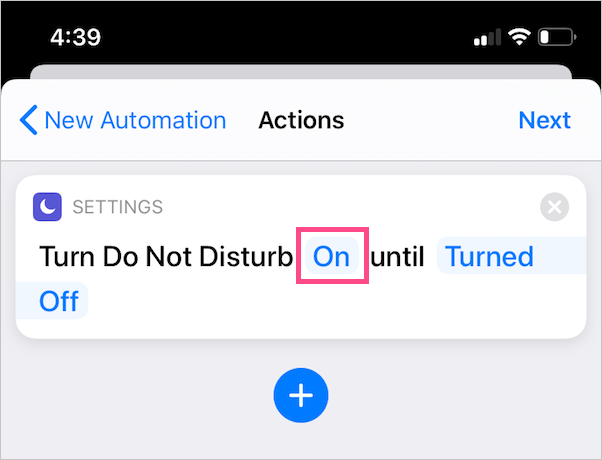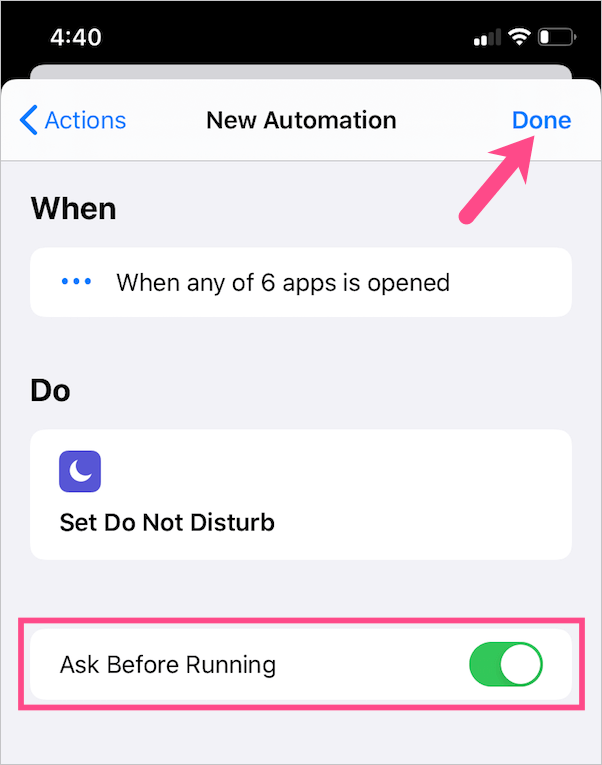Les smartphones Android de Samsung, OnePlus et autres ont un mode de jeu intégré pour améliorer votre expérience de jeu. Cependant, l'iPhone fonctionnant sur iOS n'inclut pas de fonctionnalité similaire jusqu'à ce jour. C'est décevant pour les utilisateurs d'iOS qui passent le plus clair de leur temps à jouer. C'est parce qu'iOS ne désactive pas les notifications et n'a pas de paramètre pour bloquer complètement les notifications d'applications pendant le jeu.
Les e-mails, appels, messages et notifications de chat fréquents sont en effet ennuyeux lorsque vous êtes au milieu d'un jeu intéressant. Ils interrompent le déroulement du jeu, provoquent une distraction et peuvent également faire bégayer le jeu.
Bien que vous puissiez simplement utiliser le mode Ne pas déranger dans iOS pour arrêter temporairement les notifications de toutes les applications et profiter du jeu sans interruption. Cependant, ce n'est pas le moyen le plus pratique car il faut activer manuellement le mode NPD à chaque fois avant de commencer un jeu.
Et si nous pouvions automatiser la tâche pour activer le mode NPD tout en jouant sur l'iPhone ?
Mettre à jour: Consultez notre nouveau guide si vous souhaitez désactiver les notifications et verrouiller la barre de notification déroulante pendant que vous jouez sur iOS.
NOUVEAU : Comment verrouiller la barre de notification pendant que vous jouez sur iPhone
Automatisation des raccourcis « Ne pas déranger » dans iOS 13

Heureusement, l'application Raccourcis dans iOS 13 est livrée avec une nouvelle fonctionnalité d'automatisation. Il vous permet de configurer un raccourci qui peut s'exécuter automatiquement en arrière-plan lorsque vous effectuez une certaine action. Dans ce guide, vous apprendrez à créer une automatisation Ne pas déranger à l'aide de l'application Raccourcis.
Cette automatisation particulière des raccourcis activera automatiquement le mode NPD chaque fois que vous démarrez un jeu sur votre iPhone. Ce qui est intéressant, c'est que vous pouvez choisir explicitement les jeux que vous souhaitez inclure dans l'automatisation du MDN. De cette façon, vous pouvez désactiver les notifications de manière flexible uniquement pour des jeux spécifiques.
Sans plus tarder, voyons comment cela peut être fait.
Étapes pour activer automatiquement le mode NPD tout en jouant à des jeux sur iPhone
Exigences:
- iPhone sous iOS 13 ou version ultérieure | iPad exécutant iPadOS 13
- L'application de raccourcis doit être installée
ÉTAPE 1 – Allez dans Paramètres > Ne pas déranger. Sous Silence, sélectionnez "Toujours” au lieu de Tant que l'iPhone est verrouillé. Cela permet de garantir que les appels entrants et les notifications sont coupés même lorsque vous utilisez activement l'appareil ou pendant que vous jouez.

ÉTAPE 2(Optionnel) – Comment bloquer les appels en jouant à des jeux sur iPhone
Par défaut, les appels entrants de vos contacts favoris sont autorisés lorsque Ne pas déranger est activé. Vous pouvez cependant choisir de bloquer tous les appels en mode NPD pour un jeu ininterrompu.
Pour ce faire, allez dans les paramètres Ne pas déranger > Autoriser les appels de et sélectionnez «Personne" au lieu de Favoris.

ÉTAPE 3 – Configurer un raccourci d'automatisation. Pour ce faire, suivez les étapes ci-dessous.
- Ouvrez Raccourcis et appuyez sur l'onglet "Automatisation".
- Appuyez sur « Créer une automatisation personnelle » ou appuyez sur le + icône en haut à droite.
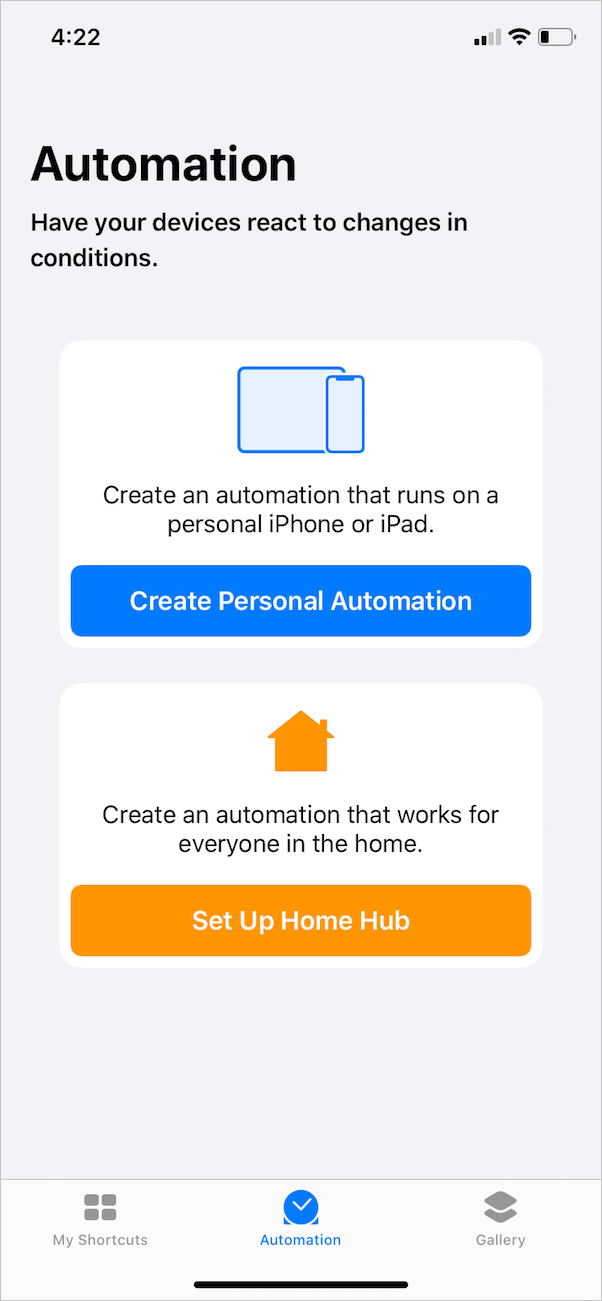
- Faites défiler vers le bas et appuyez sur l'option "Ouvrir l'application".
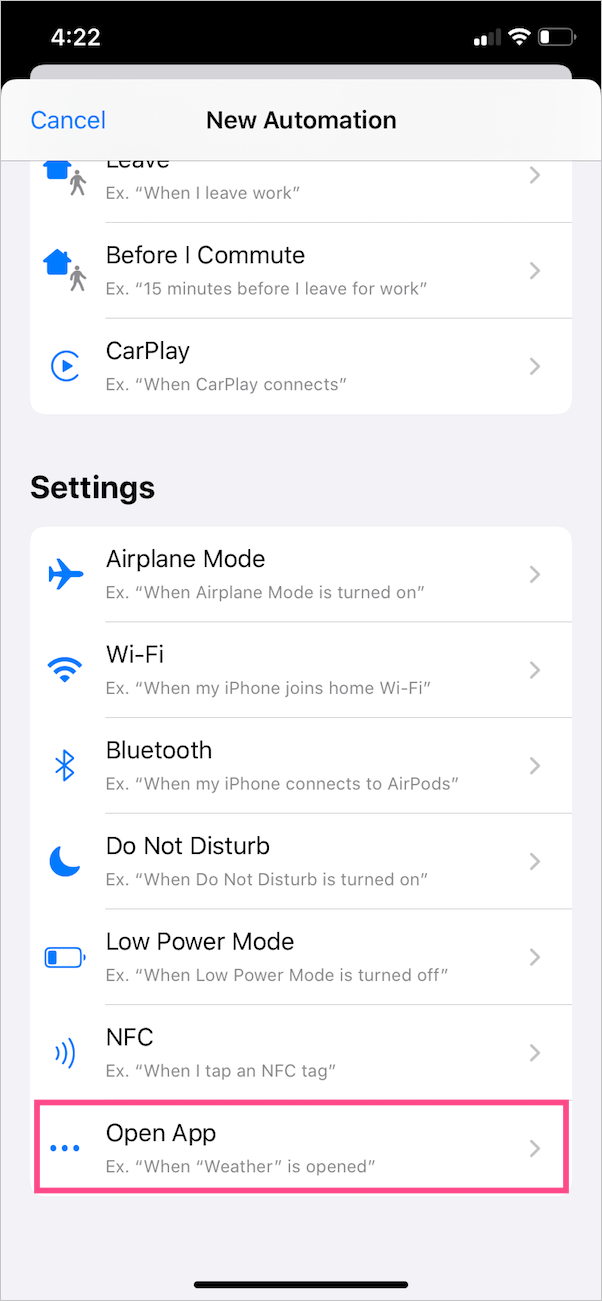
- Appuyez sur « Choisir » et sélectionnez toutes les applications de jeu pour lesquelles vous souhaitez désactiver les notifications. Appuyez sur Terminé, puis sur Suivant dans le coin supérieur droit.
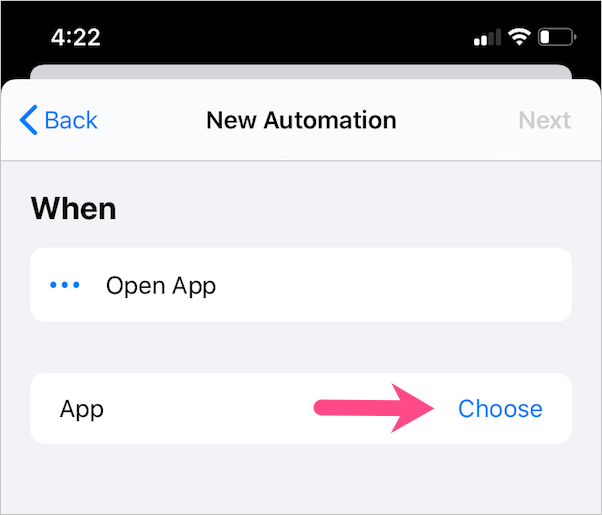
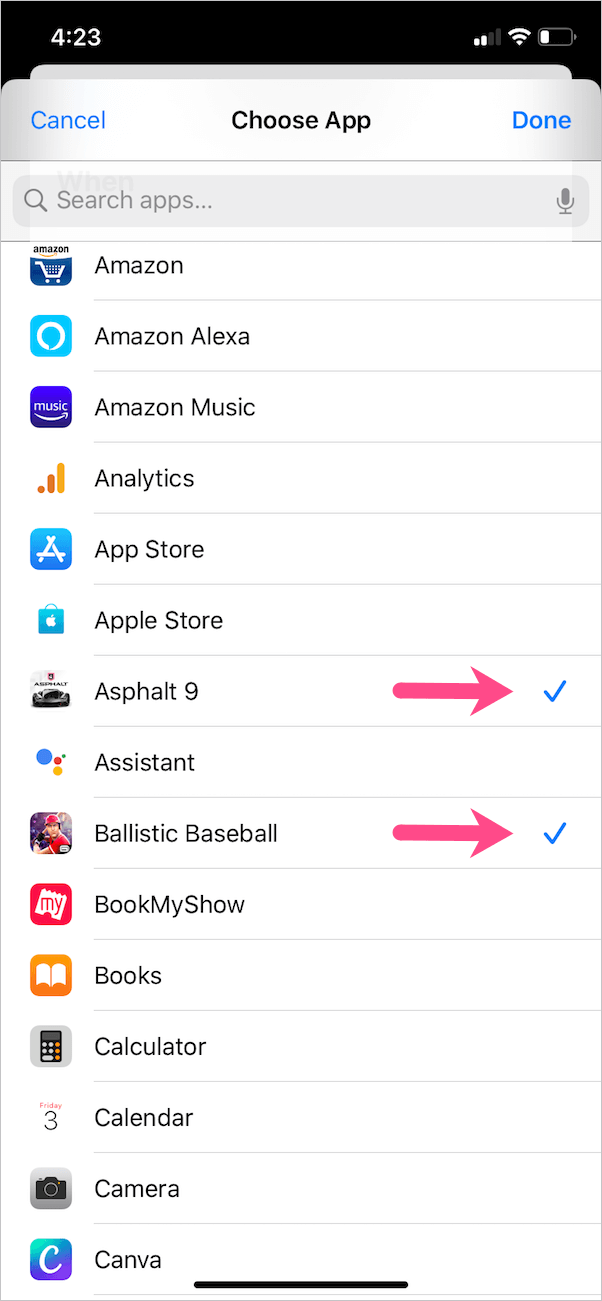
- Appuyez sur le bouton « Ajouter une action ». Recherchez « ne pas déranger » et sélectionnez « Définir Ne pas déranger ».
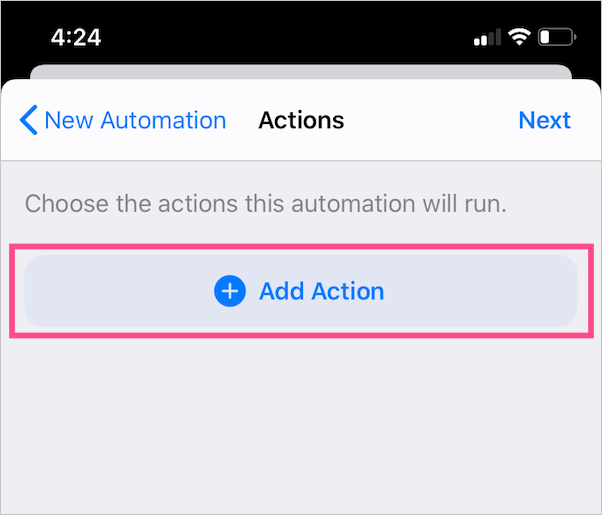
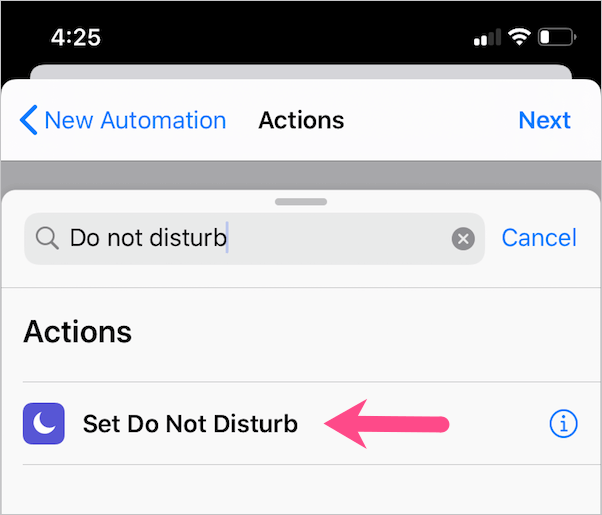
- Appuyez sur le bleu « Off » et basculez-le sur « On ». Appuyez ensuite sur Suivant.
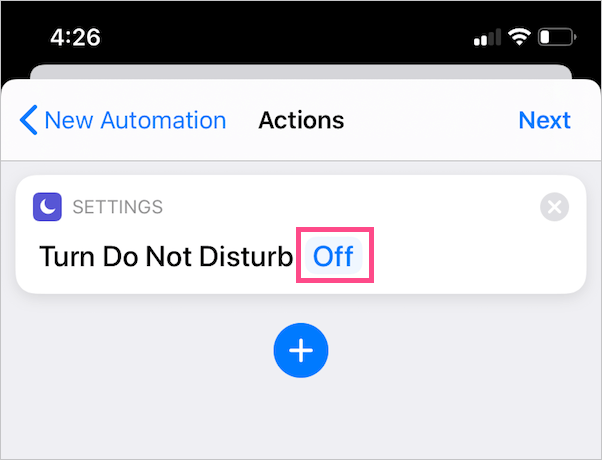
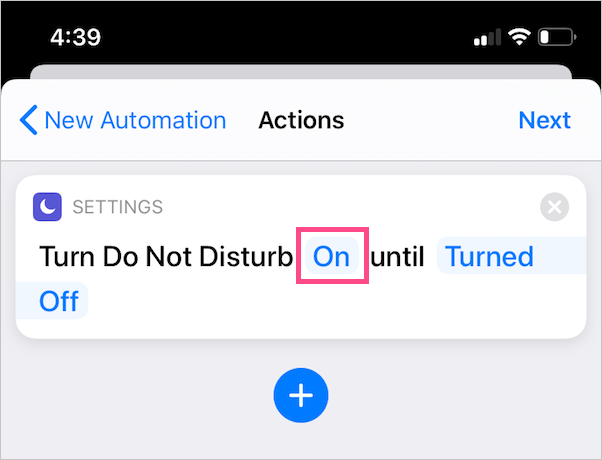
- Désactivez la bascule pour « Demander avant de courir » et appuyez sur « Ne pas demander » pour confirmer.
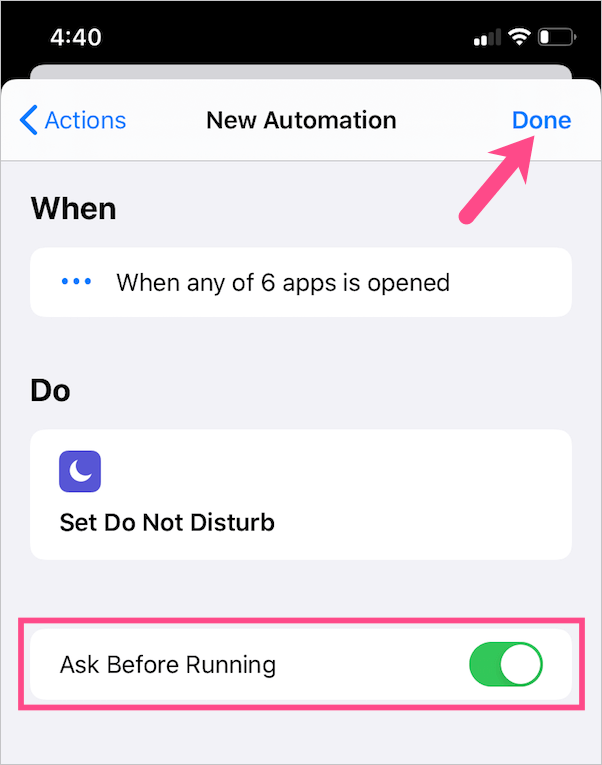
- Appuyez sur "Terminé" en haut à droite.
C'est ça. Ouvrez maintenant l'un des jeux que vous avez ajoutés à l'étape 4 et vous devriez recevoir une notification concernant l'automatisation en cours.

Cela signifie que le mode NPD est actif et vous pouvez le confirmer en ouvrant le Centre de contrôle. Toutes les notifications reçues pendant le jeu continueront d'apparaître dans le centre de notifications et vous pourrez les afficher plus tard.

POINTE: Vous pouvez modifier votre automatisation Ne pas déranger à tout moment pour ajouter plus de jeux ou même la désactiver si nécessaire.
EN RELATION: Comment arrêter les notifications tout en regardant Netflix sur iPhone
Le mauvais côté
Le seul inconvénient de cette méthode est que Ne pas déranger ne s'éteint pas automatiquement lorsque vous quittez un jeu. Vous devez plutôt le désactiver manuellement depuis le Centre de contrôle. Par conséquent, assurez-vous de désactiver le NPD après avoir joué à des jeux afin de ne pas manquer les appels, messages ou notifications par e-mail importants.
J'espère que vous avez trouvé ce guide utile.
A LIRE AUSSI:
- Comment désactiver définitivement Ne pas déranger en conduisant sur iOS 15
- Comment faire taire un seul contact sur iPhone sans bloquer