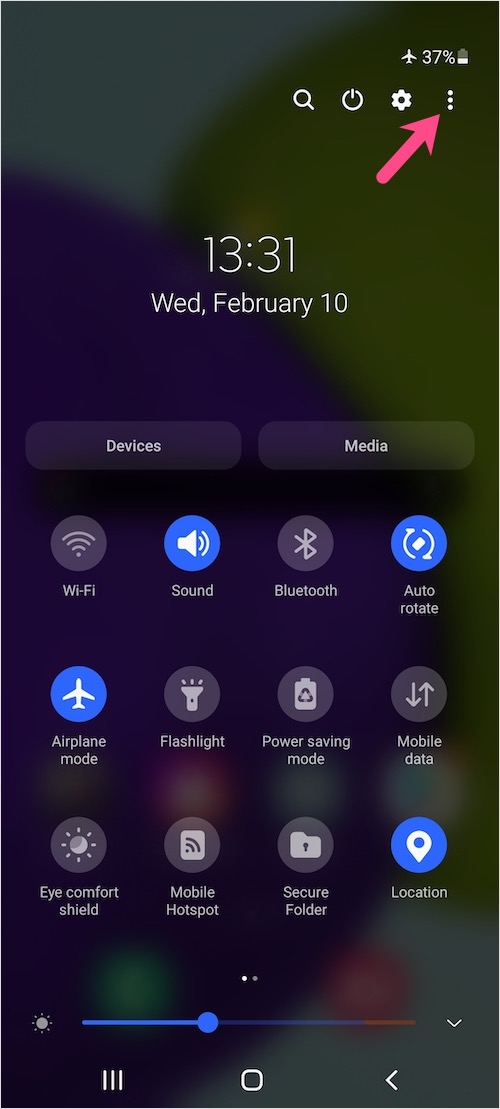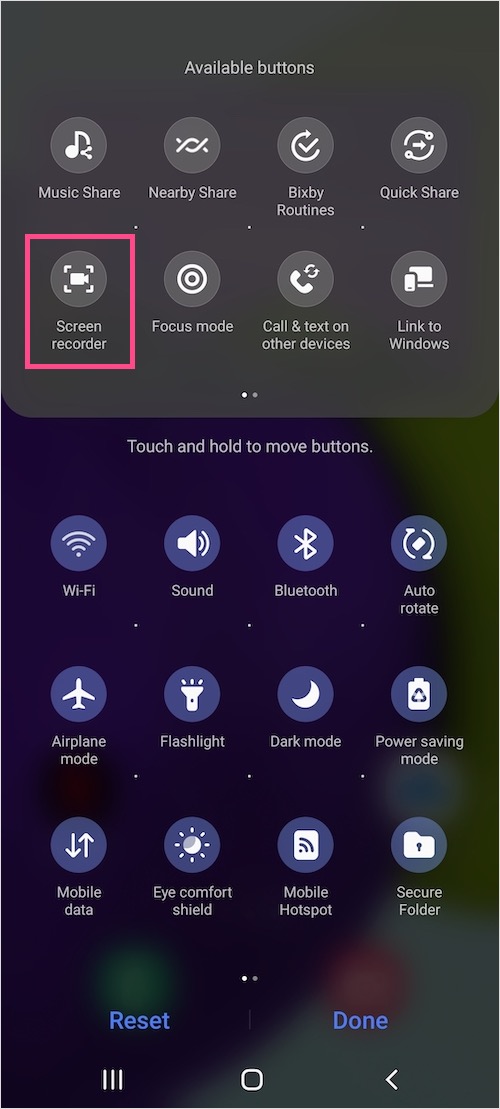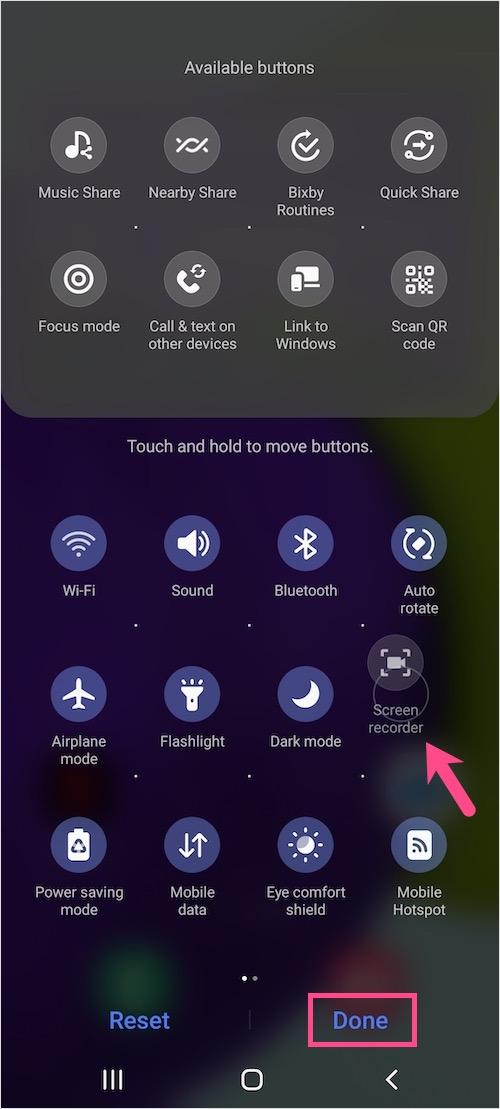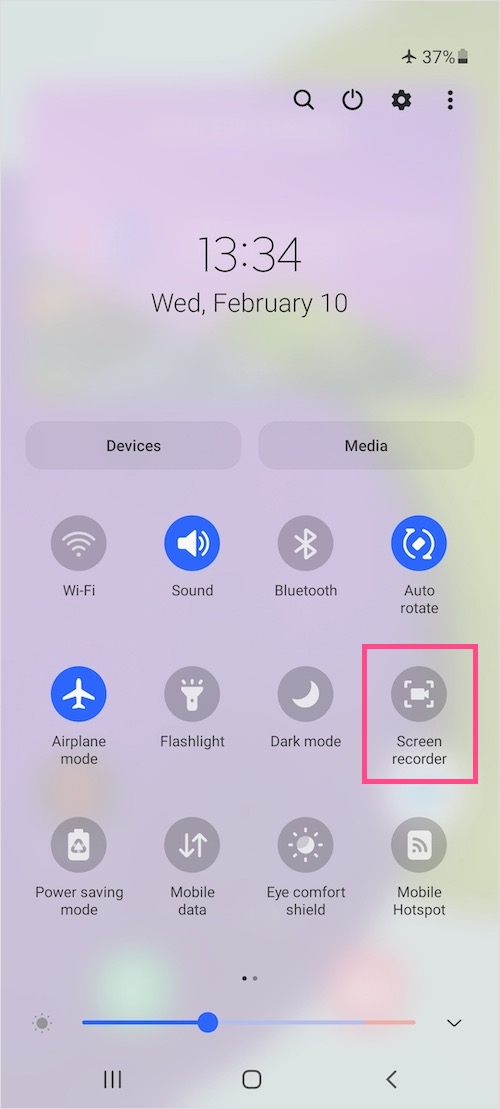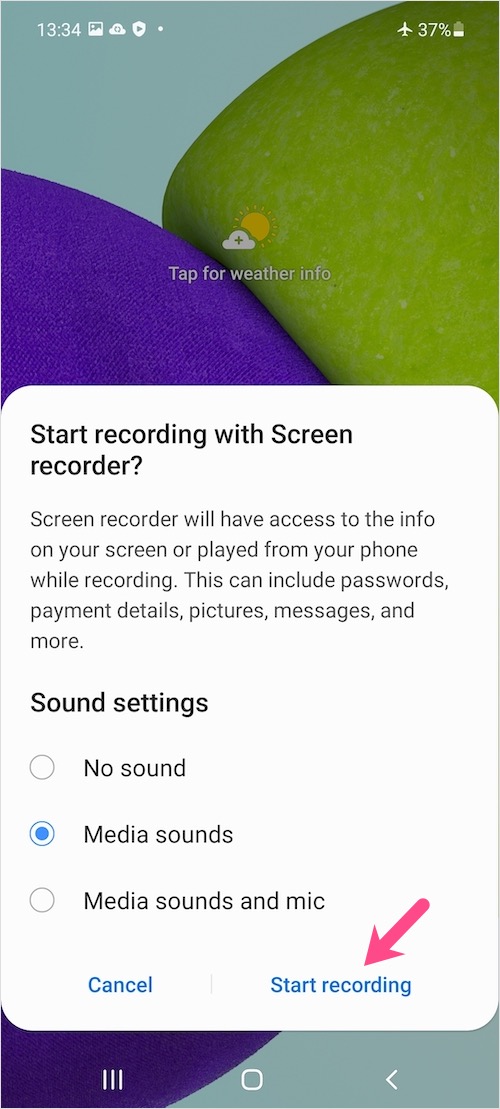Cherchez-vous à capturer des captures d'écran, à enregistrer des didacticiels vidéo ou à enregistrer des parties de jeu sur votre smartphone Samsung ? Pour cela, vous devez généralement installer une application d'enregistrement d'écran. Heureusement, les Samsung Galaxy A52 et Galaxy A72 exécutant One UI 3.1 offrent des fonctionnalités natives pour enregistrer l'écran. L'enregistreur d'écran intégré fonctionne bien et élimine également le besoin d'installer une application tierce.
Avec l'intégréEnregistreur d'écran Samsung, vous pouvez facilement enregistrer la vidéo et l'audio sur votre appareil Samsung. L'outil vous permet d'enregistrer de l'audio interne et externe à partir du microphone. Les options de personnalisation incluent le réglage pour définir la qualité d'enregistrement vidéo et modifier la source audio. De plus, il est possible de mettre en pause l'enregistrement.
Peut-être que si vous débutez avec One UI de Samsung, vous ne pourrez peut-être pas trouver l'application d'enregistrement d'écran. Pour vous faciliter la tâche, voici un guide rapide pour utiliser l'enregistreur d'écran intégré dans One UI 3.1. Suivez les étapes ci-dessous pour enregistrer l'écran sur le Galaxy A52, le Galaxy A72 et d'autres téléphones Galaxy plus récents.
Comment filtrer l'enregistrement sur Galaxy A52 et Galaxy A72
- Faites glisser vers le bas avec deux doigts depuis le haut de l'écran pour ouvrir le panneau Paramètres rapides dans une vue agrandie.
- Appuyez sur les 3 points verticaux en haut à droite et sélectionnez « Modifier les boutons ».
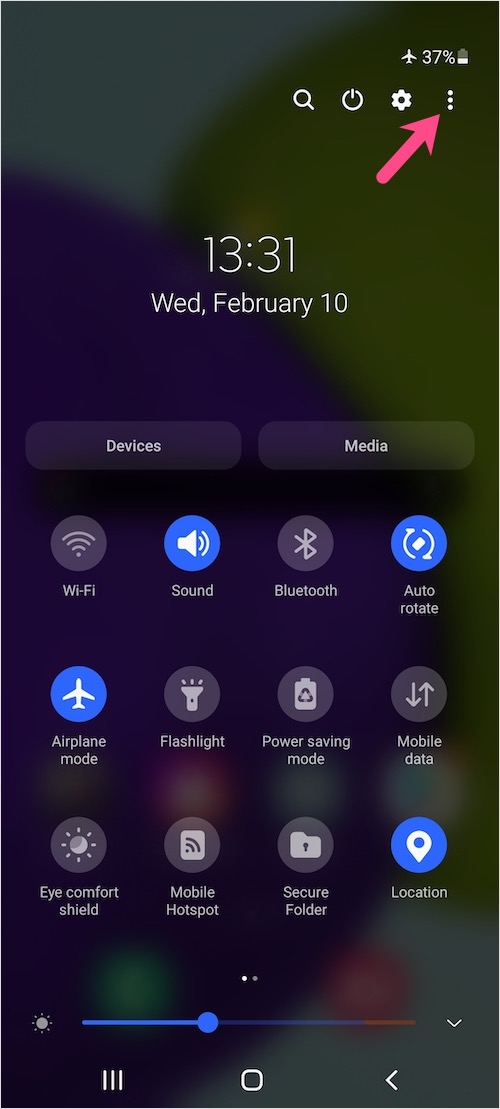

- Sous les boutons disponibles, maintenez enfoncée la vignette « Enregistreur d'écran » et faites-la glisser vers les boutons de paramètres rapides actifs. En option, vous pouvez maintenir et déplacer le bouton à votre position préférée.
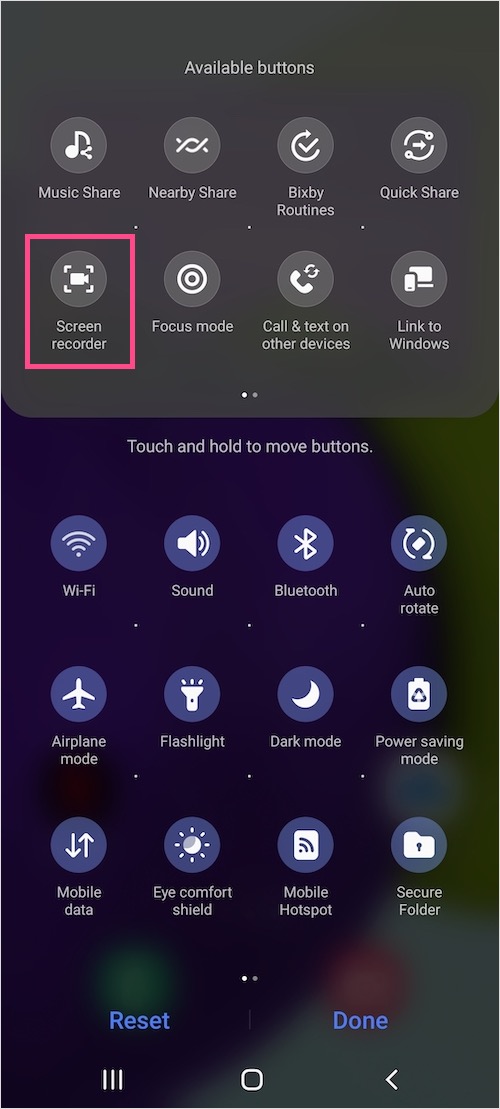
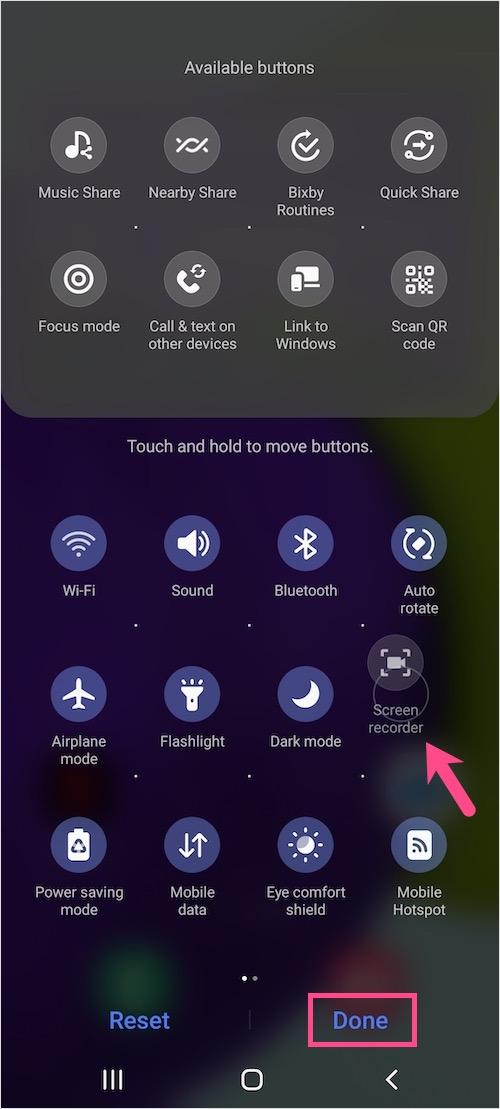
- Appuyez sur Terminé.
- Pour enregistrer l'écran, allez dans Paramètres rapides et appuyez sur le "Enregistreur d'écran” que vous venez d'ajouter.
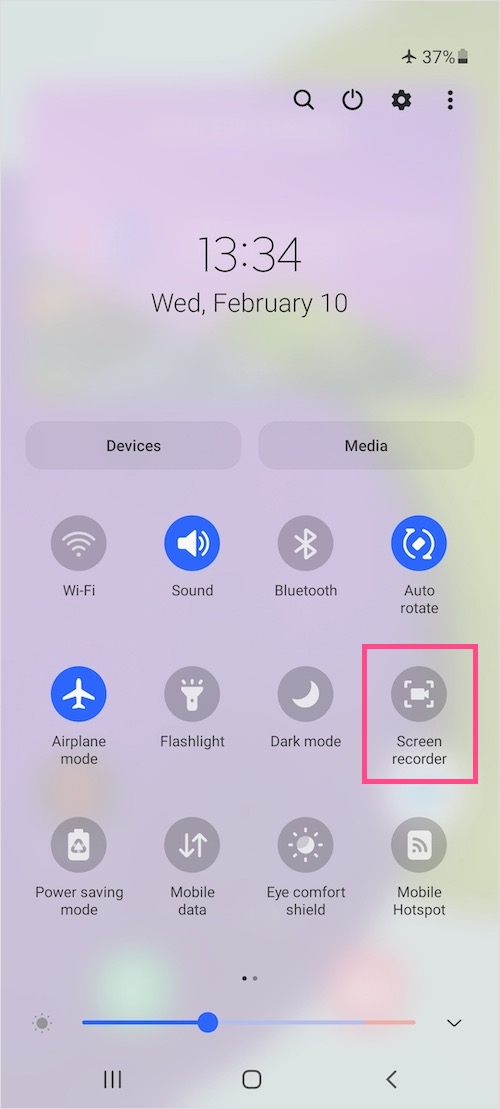
- Autorisez Samsung Capture à enregistrer de la vidéo et de l'audio. Sélectionnez « En utilisant l'application » si vous ne voulez pas voir cette fenêtre contextuelle à chaque fois que vous enregistrez l'écran.
- Sélectionnez les paramètres sonores requis. Vous pouvez choisir Aucun son, Sons multimédias ou Sons multimédias et micro.
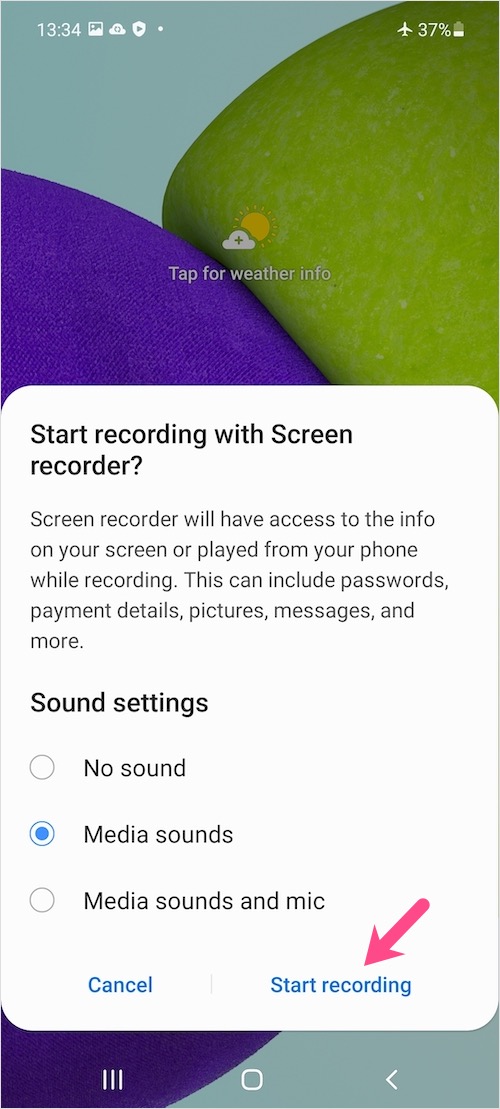
- Appuyez sur « Démarrer l'enregistrement ». L'enregistrement de l'écran démarrera automatiquement après un compte à rebours de 3 secondes.
Un menu de superposition avec le temps d'enregistrement en temps réel apparaîtra à l'écran mais il ne sera pas visible dans la vidéo de sortie. Vous pouvez faire glisser la zone flottante sur l'écran et l'utiliser pour mettre en pause/reprendre ou arrêter l'enregistrement. Alternativement, vous pouvez arrêter l'enregistrement d'écran à partir de l'ombre des notifications.

Pour afficher les enregistrements d'écran, soit allez dans Galerie > Albums > Enregistrements d'écran ou l'application Fichiers (Stockage interne > dossier DCIM). Vous pouvez également voir la vidéo enregistrée à partir du volet des notifications lui-même juste après l'enregistrement.


REMARQUE: Le réglage rapide de l'enregistrement d'écran n'est pas disponible sur le Galaxy A32 même si l'appareil fonctionne sur OneUI 3.1 basé sur Android 11.
Astuce : Personnaliser les paramètres de l'enregistreur d'écran
Une interface utilisateur vous permet également de modifier les paramètres par défaut de la fonction d'enregistrement d'écran. Pour personnaliser cela, accédez à Paramètres > Fonctionnalités avancées > Captures d'écran et enregistreur d'écran. Sous Enregistreur d'écran, sélectionnez la source par défaut pour l'entrée audio et la qualité vidéo (1080p, 720p ou 480p).

Didacticiel vidéo
A LIRE AUSSI: Comment éteindre et redémarrer le Samsung Galaxy A52
Étiquettes : AndroidGalaxy A52Galaxy A72One UISamsungScreen Recording