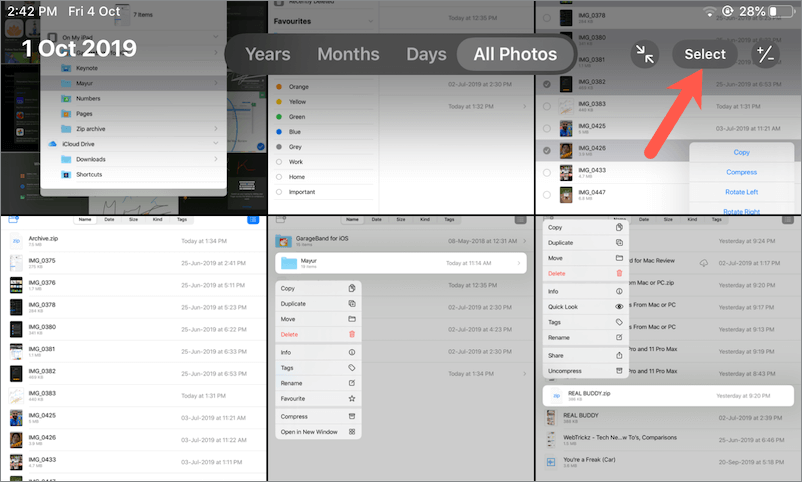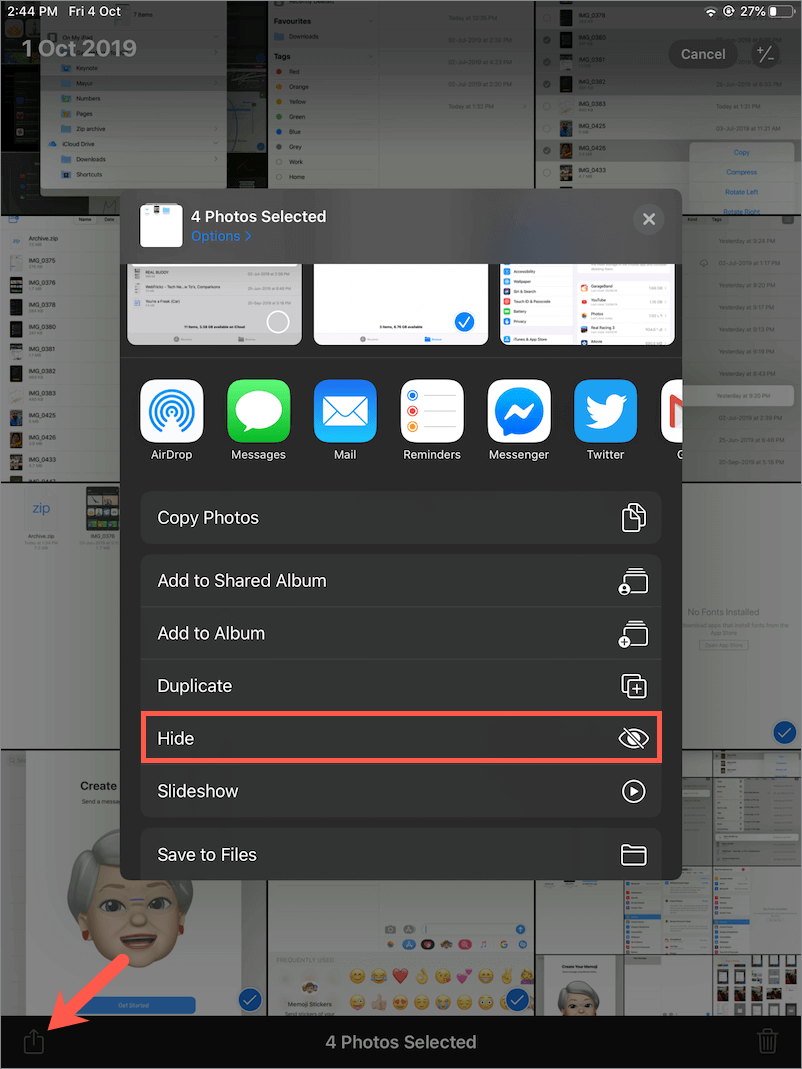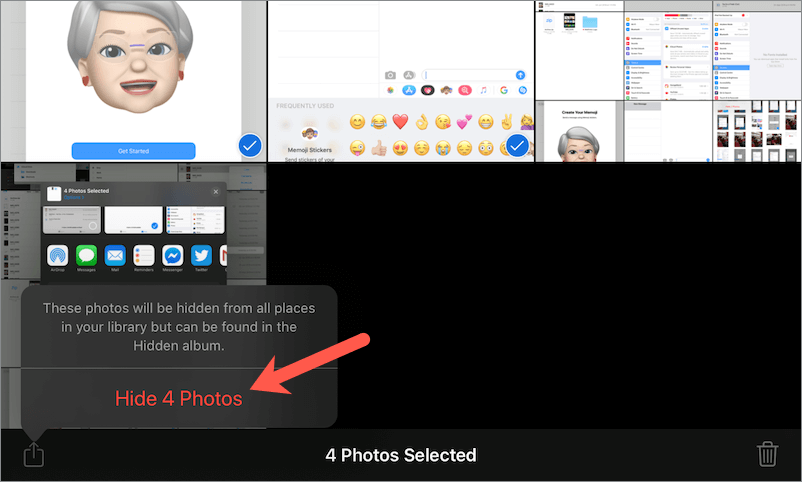Le nouvel iOS 13 pour iPhone et iPadOS pour iPad apporte une multitude de nouvelles fonctionnalités intéressantes. Ceux qui ont déjà mis à jour ont peut-être remarqué un mode sombre, une application Photos améliorée, de meilleurs contrôles de confidentialité et bien plus encore. Dans iOS 13, il y a un changement radical dans la façon dont les choses fonctionnent, y compris la façon de mettre à jour et de supprimer des applications.
Peut-être que si vous utilisez iOS 13 à partir d'iOS 12 ou d'une version antérieure, la localisation de certaines fonctionnalités et paramètres peut prendre plus de temps que d'habitude. Cacher une photo et changer la photo de la couverture de l'album en fait partie.
Bien que la possibilité de masquer des photos existe depuis les versions antérieures d'iOS, l'interface a été légèrement modifiée dans iOS 13. Comme vous le savez peut-être, vous pouvez facilement masquer des photos sur l'iPhone et l'iPad à l'aide de l'application Photos intégrée. Cela élimine également le besoin d'utiliser des applications tierces pour effectuer la tâche.
Cela dit, la fonction intégrée n'est pas le moyen le plus sûr et le plus sûr de masquer des photos car le contenu caché réside dans la pellicule elle-même. Par conséquent, toute personne familière avec un appareil iOS pourra toujours y accéder sans trop de difficulté.
Comment ajouter des photos à un album masqué dans iOS 13
Néanmoins, cacher des photos personnelles ou sensibles de votre collection de photos habituelle peut vous aider à les protéger des regards indiscrets. Voyons maintenant comment masquer vos photos ou vidéos dans iOS 13 sur iPhone ou iPad à l'aide de l'application Photos.
- Ouvrez l'application Photos.
- Accédez à l'album photo ou au répertoire dans lequel vos photos privées sont stockées.
- Appuyez sur « Sélectionner » dans le coin supérieur droit et choisissez les photos que vous souhaitez masquer.
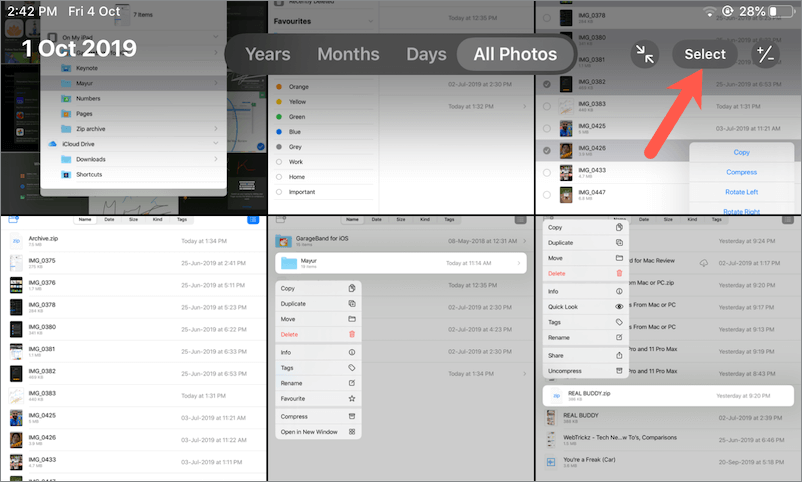
- Appuyez maintenant sur le bouton « Partager », faites défiler le menu et sélectionnez « Masquer ».
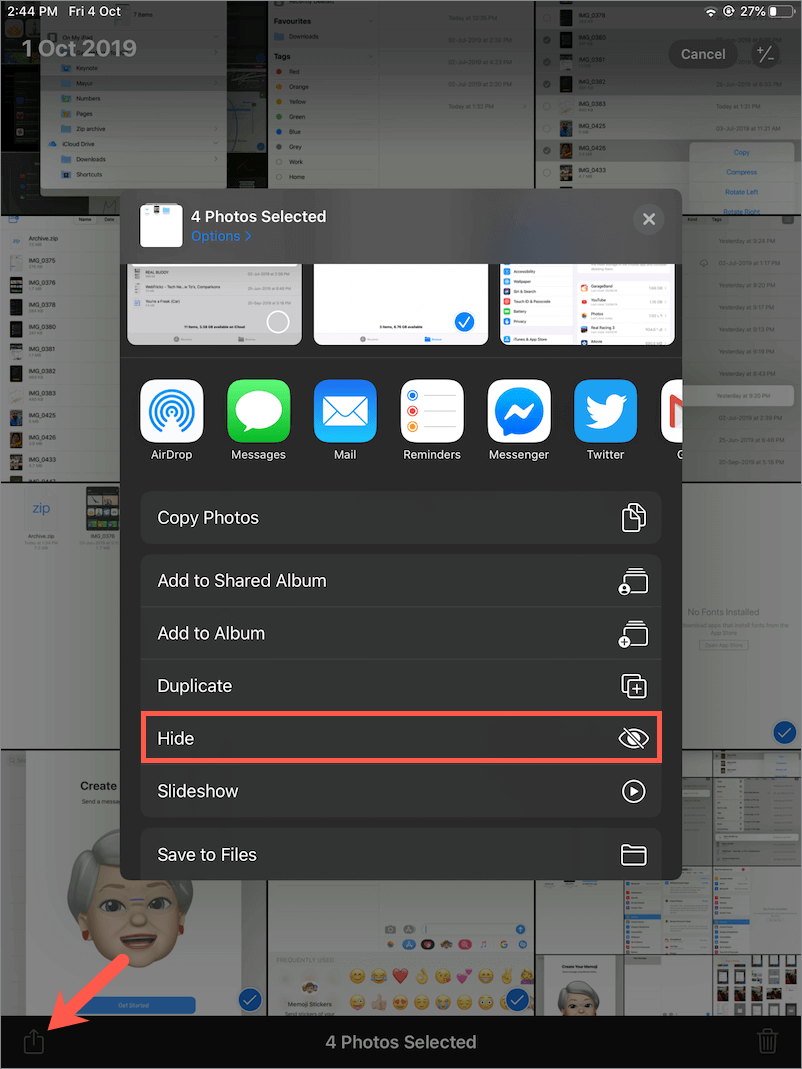
- Appuyez sur « Masquer les photos » pour confirmer et les fichiers sélectionnés seront masqués.
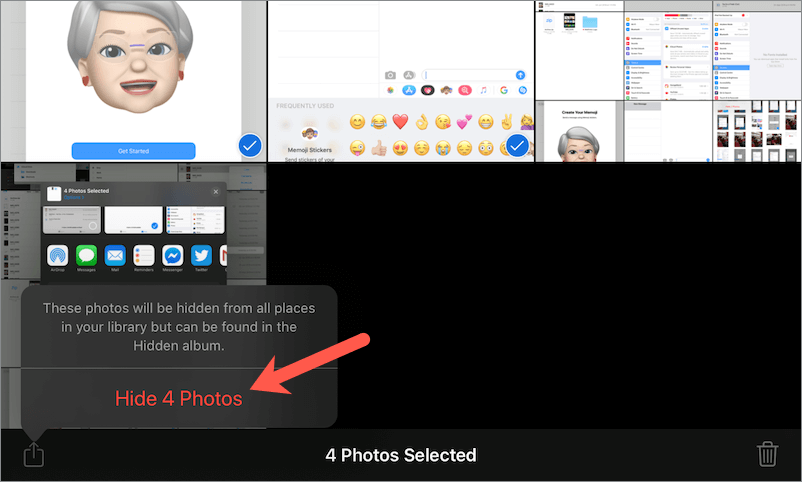
Masquer une seule photo dans le menu contextuel
Si vous souhaitez masquer une seule photo ou vidéo, vous pouvez le faire sans la prévisualiser ni utiliser l'option de sélection.
Pour ce faire, appuyez longuement sur la photo en question pendant que vous êtes dans un album ou sur Toutes les photos. La photo apparaîtra et un menu contextuel apparaîtra à côté d'elle. Appuyez sur "Partager", faites défiler vers le bas et appuyez sur "Masquer". Confirmez maintenant votre sélection pour masquer une photo individuelle.

Remarque : Actuellement, il semble qu'il y ait un bogue dans iOS 13.1.2 stable, car l'application Photos a tendance à se fermer de manière inattendue lorsque nous avons essayé de masquer une seule photo dans le menu contextuel.
A LIRE AUSSI: Comment créer un fichier ZIP de photos dans iOS 13
Comment afficher des photos cachées sur iPhone

Pour afficher les photos masquées sur iPhone, accédez à Albums et ouvrez le dossier « Masqué » (situé sous « Autres albums » en bas).
Le seul inconvénient est que les médias cachés sont stockés dans l'application Photos elle-même. De plus, il n'y a aucun moyen de protéger par mot de passe ou de verrouiller les photos cachées sur iPhone.

Pour afficher une photo ou plusieurs photos, sélectionnez les fichiers multimédias que vous souhaitez afficher. Appuyez ensuite sur l'option "Partager", faites défiler le menu et sélectionnez "Afficher". Cela affichera les photos et les ramènera à leur emplacement d'origine.
De même, vous pouvez afficher ou restaurer des images individuelles à partir du menu contextuel.
Mots clés : iOS 13iPadOSiPhone 11PhotosConfidentialité