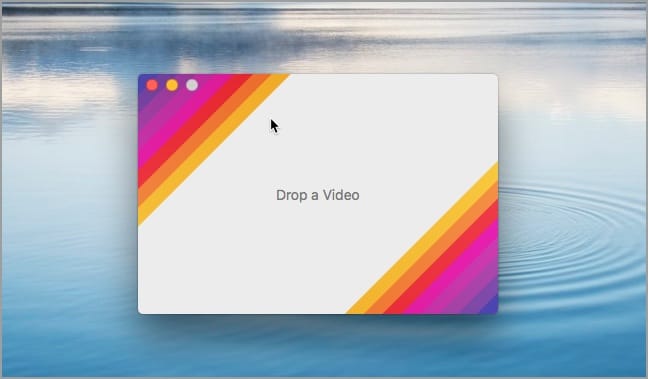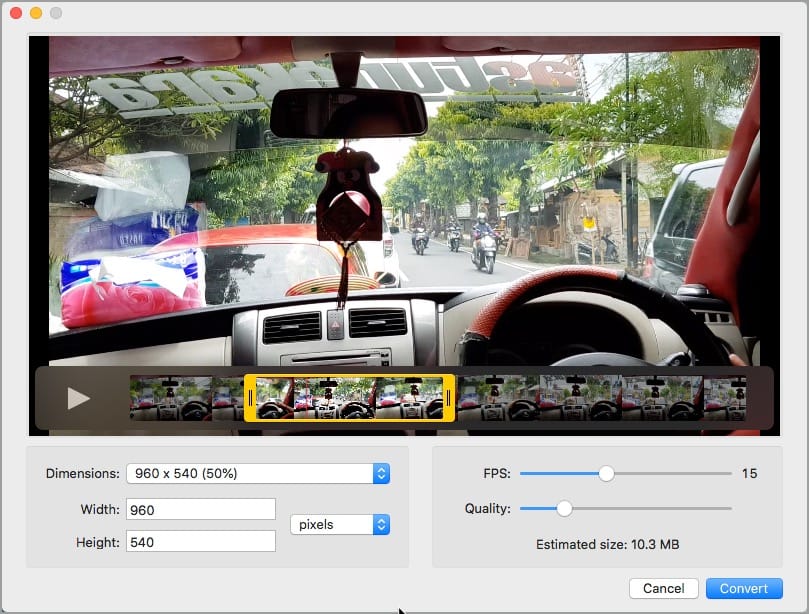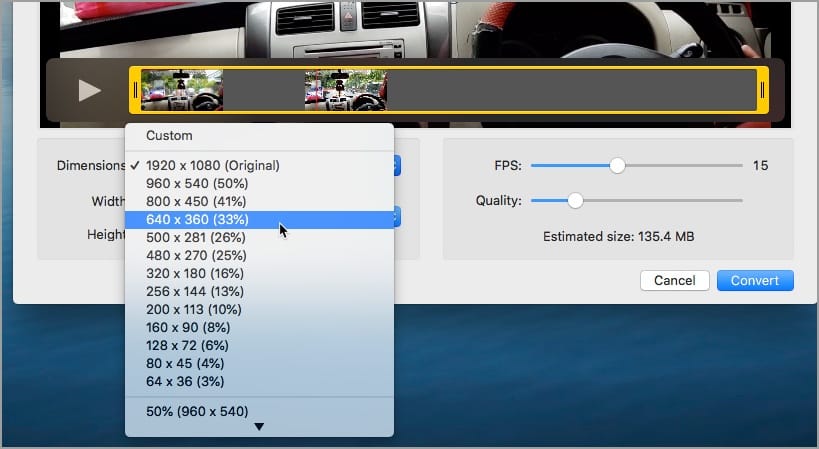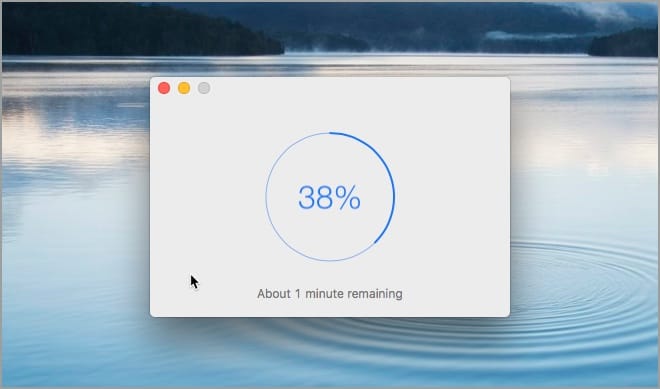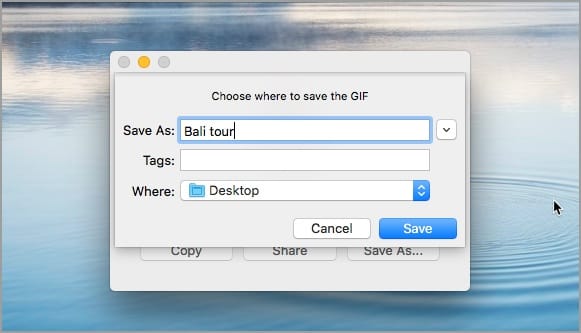Le partage de GIF et de mèmes sur les réseaux sociaux et divers groupes de discussion est la dernière mode parmi les jeunes. Les GIF sont amusants mais constituent un moyen idéal de partager un aperçu d'un moment amusant ou mémorable qui, autrement, ne pourrait pas être partagé avec une photo. Bien que vous puissiez trouver des tonnes de GIF intéressants sur le Web, il arrive parfois que vous souhaitiez créer un GIF personnalisé.
Si vous souhaitez exporter une partie d'une vidéo au format GIF sur Mac, vous devez d'abord la convertir au format GIF. Bien que vous puissiez trouver diverses applications et services en ligne pour convertir une vidéo en GIF animé. Cependant, le problème est que la plupart de ces applications et convertisseurs GIF en ligne produisent des GIF de mauvaise qualité. Si vous préférez les GIF de meilleure qualité, vous devez essayer Gifski.
A LIRE AUSSI: Comment extraire une photo d'une vidéo iPhone sans perte de qualité
Convertir une vidéo en GIF sur macOS
Gifski est une petite application gratuite et open source pour Mac qui permet aux utilisateurs de convertir facilement des vidéos en fichiers GIF de haute qualité. L'application dispose d'une interface utilisateur minimaliste et est facile à utiliser. Alors que Gifski a été initialement lancé il y a un an, les développeurs ont récemment lancé Gifski version 2.0 avec une foule de nouvelles fonctionnalités. La nouvelle version est livrée avec une interface utilisateur repensée, une fonction de rognage vidéo, la possibilité de définir les dimensions exactes et plus encore. Il utilise les API macOS 10.13 et ne prend donc en charge que macOS 10.13 ou version ultérieure.
L'application a plus de 500 votes positifs sur Product Hunt et a été étiquetée comme « 4 produit du jour ». Contrairement à la plupart des autres outils qui génèrent un GIF terne, Gifski utilise pngquant pour créer une palette unique pour chaque image. Il produit des GIF animés utilisant des milliers de couleurs par image et le résultat est un GIF de bonne qualité. Le seul inconvénient est que les fichiers GIF convertis à l'aide de Gifski sont généralement de grande taille.
Cela dit, les fabricants ont l'intention d'ajouter la possibilité de créer des GIF de qualité inférieure pour une taille de fichier plus petite, dans la future version de Gifski. Cela devrait être utile lorsqu'une personne a affaire à des clips vidéo plus longs.
Voyons maintenant comment créer un GIF sur Mac OS X. Dans cet exemple de guide, nous allons convertir une vidéo MP4 en GIF sur notre MacBook Pro exécutant macOS High Sierra.
Étapes pour convertir une vidéo MP4 en GIF sur Mac OS X à l'aide de Gifski
- Téléchargez Gifski depuis le Mac App Store et installez-le sur votre Mac.
- Ouvrez Gifski. Ensuite, faites glisser et déposez une vidéo dans la fenêtre de l'application. Il prend en charge la plupart des formats vidéo pris en charge par macOS, notamment .mp4, .mov (H264), HEVC et ProRes.
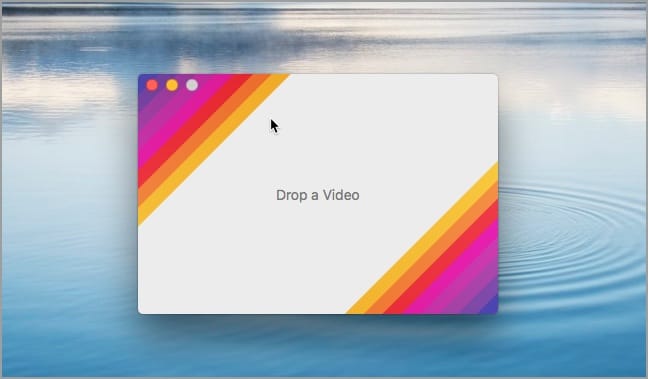
- Sélectionnez le clip souhaité dans la vidéo importée que vous souhaitez convertir en GIF. Vous pouvez également lire le clip ou cliquer dessus pour afficher les images incluses avant la conversion.
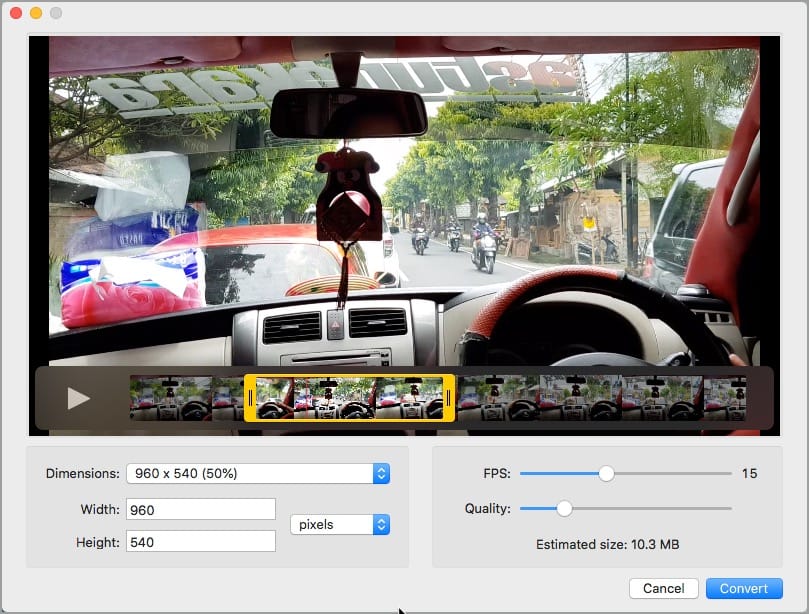
- Sélectionnez l'une des dimensions pré-listées ou définissez une dimension personnalisée. Choisissez également le FPS (images par seconde) et la qualité préférés. Pointe: Notez également la taille estimée.
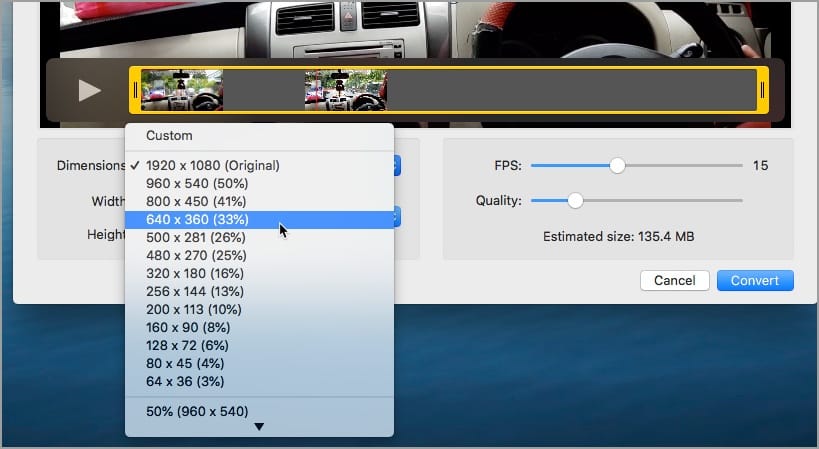
- Cliquez sur Convertir et attendez la fin du processus.
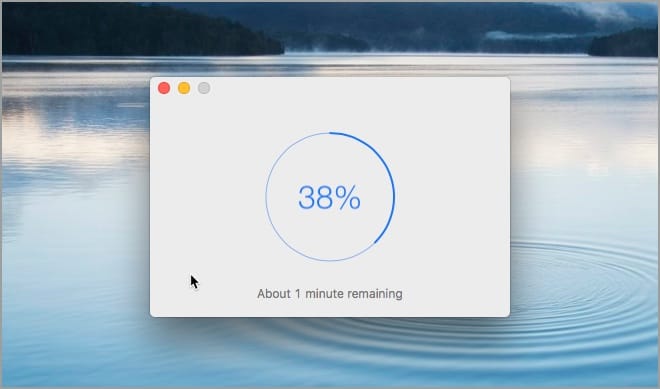
- Cliquez sur "Enregistrer sous" pour enregistrer le fichier GIF sur Mac, sinon sélectionnez "Partager" pour partager le fichier directement. Pointe: Utilisez l'onglet Espace pour prévisualiser le GIF avant de l'enregistrer.
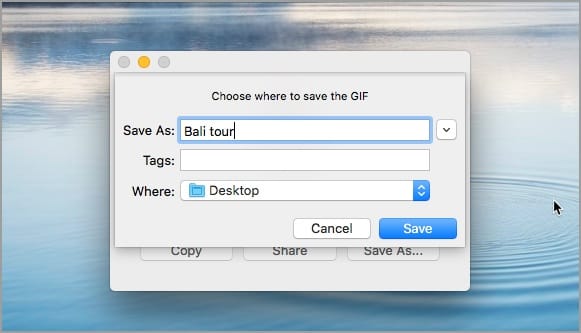
Malheureusement, vous ne pouvez pas utiliser Gifski pour afficher les GIF enregistrés sur votre Mac. Si vous souhaitez afficher les GIF enregistrés, faites simplement glisser le fichier vers un navigateur Web comme Chrome ou Safari.
Mots clés : applicationsMacmacOS