Plus tôt cette année, Apple a annoncé le macOS High Sierra à la WWDC 2017, qui a été officiellement publié plus tard le 25 septembre. Une mise à niveau par rapport au précédent macOS Sierra, le High Sierra avec la version 10.13 s'est avéré être un système d'exploitation important et amélioré qui promettait de faire du Mac plus fiable, capable et réactif. Avec High Sierra, le nouveau système de fichiers Apple (APFS) remplace l'ancien système de fichiers HFS, avec une architecture 64 bits avancée qui prétend être plus sûre, sécurisée et réactive pour les Mac de stockage modernes, avec un stockage 100 % flash et disques SSD.
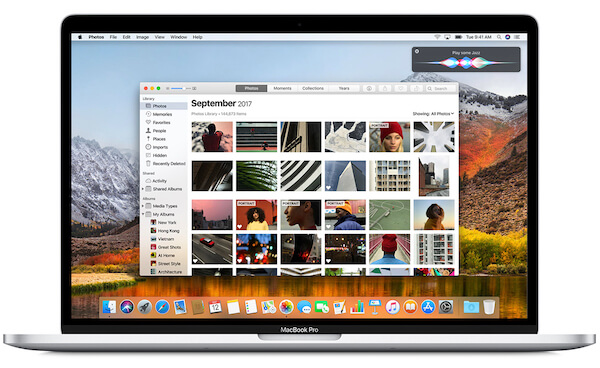
High Sierra inclut également le nouveau format HEVC (High Efficiency Video Coding, alias H.265) pour les vidéos qui offre une compression jusqu'à 40 % supérieure à celle du format H.264 standard. Avec ce nouveau codec, les vidéos sont mieux diffusées et prennent moins de place sur votre système.
Correction d'une erreur d'installation de High Sierra
Pour en venir au fait, plusieurs utilisateurs sont confrontés à un problème lors de la mise à niveau de leur Mac vers macOS High Sierra. Pour être précis, le processus d'installation s'arrête simplement avec le message "macOS n'a pas pu être installé sur votre ordinateur". Rencontrez-vous le même problème et voyez-vous une erreur indiquant «Une erreur s'est produite lors de la vérification du micrologiciel. Quittez le programme d'installation pour redémarrer votre ordinateur et réessayez.
Ne vous inquiétez pas, vous n'êtes pas seul car plusieurs utilisateurs, dont moi, ont rencontré exactement le même problème.
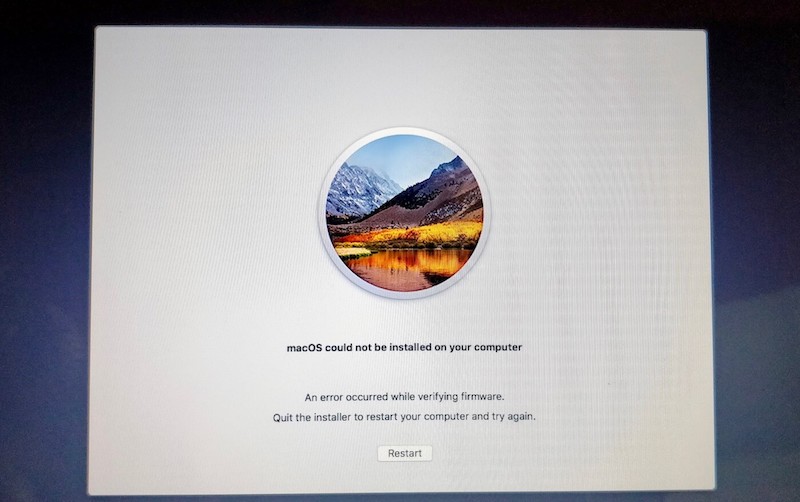
Cette erreur peut survenir si vous utilisez un SSD tiers sur votre Mac et dans notre cas, il s'agit d'un SSD Samsung Evo 250 Go. Quelle que soit la raison, il est littéralement très facile de surmonter ce problème d'erreur de vérification du micrologiciel et de procéder normalement à l'installation de High Sierra sur un Mac compatible. Avant de continuer, assurez-vous de sauvegarder toutes vos données importantes ou d'effectuer une sauvegarde Time Machine.
Solution:
- Redémarrez en mode sans échec – Pour ce faire, redémarrez le Mac et maintenez la touche Maj enfoncée pendant le redémarrage. Pour vous assurer que vous êtes en mode sans échec, accédez simplement à À propos de ce Mac > Rapport système > Logiciel. Le « Mode de démarrage » devrait indiquer Safe.
- Lancez l'installation pendant que vous êtes en mode de démarrage sans échec - Accédez au dossier Applications et double-cliquez sur l'application « Install macOS High Sierra ».
- L'installation devrait se dérouler sans problème et l'ensemble du processus devrait prendre environ 45 à 50 minutes. Au cours du processus, le système redémarrera plusieurs fois.
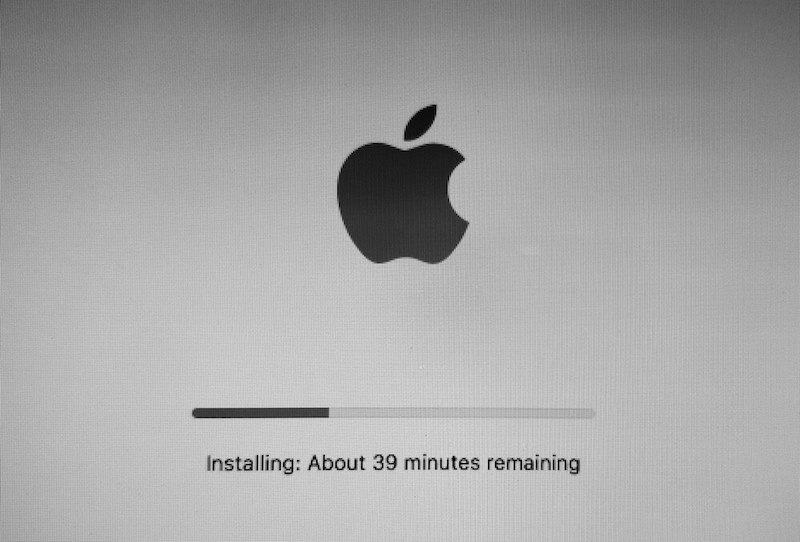
Après l'installation, vous pouvez vérifier la version de macOS à partir de « À propos de ce Mac » et vérifier le nouveau système de fichiers APFS dans « Utilitaire de disque ».
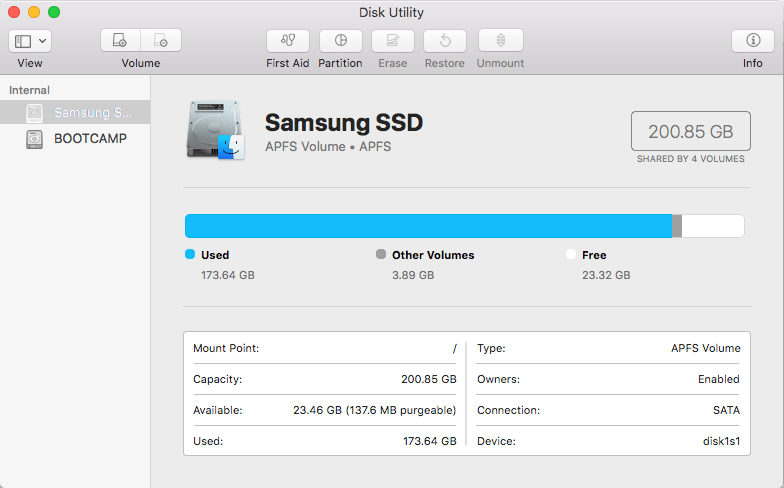
Cela dit, notre MacBook Pro (début 2011) n'a aucun problème avec le nouveau système de fichiers et Windows 10 avec le système de fichiers Bootcamp NTFS continue également de fonctionner correctement.
Astuce via [Forums des développeurs Apple]
Étiquettes : AppleMacMacBookConseils de dépannage